
Sync Prospects from BuzzBoard Demand to Salesforce
Now that you have connected your Salesforce and made all the necessary configurations, it’s time for some action! We support a host of options to choose from that allow you to sync prospects from Demand to Salesforce.
1Enter the desired search criteria in the Global Search Bar and click the search icon.
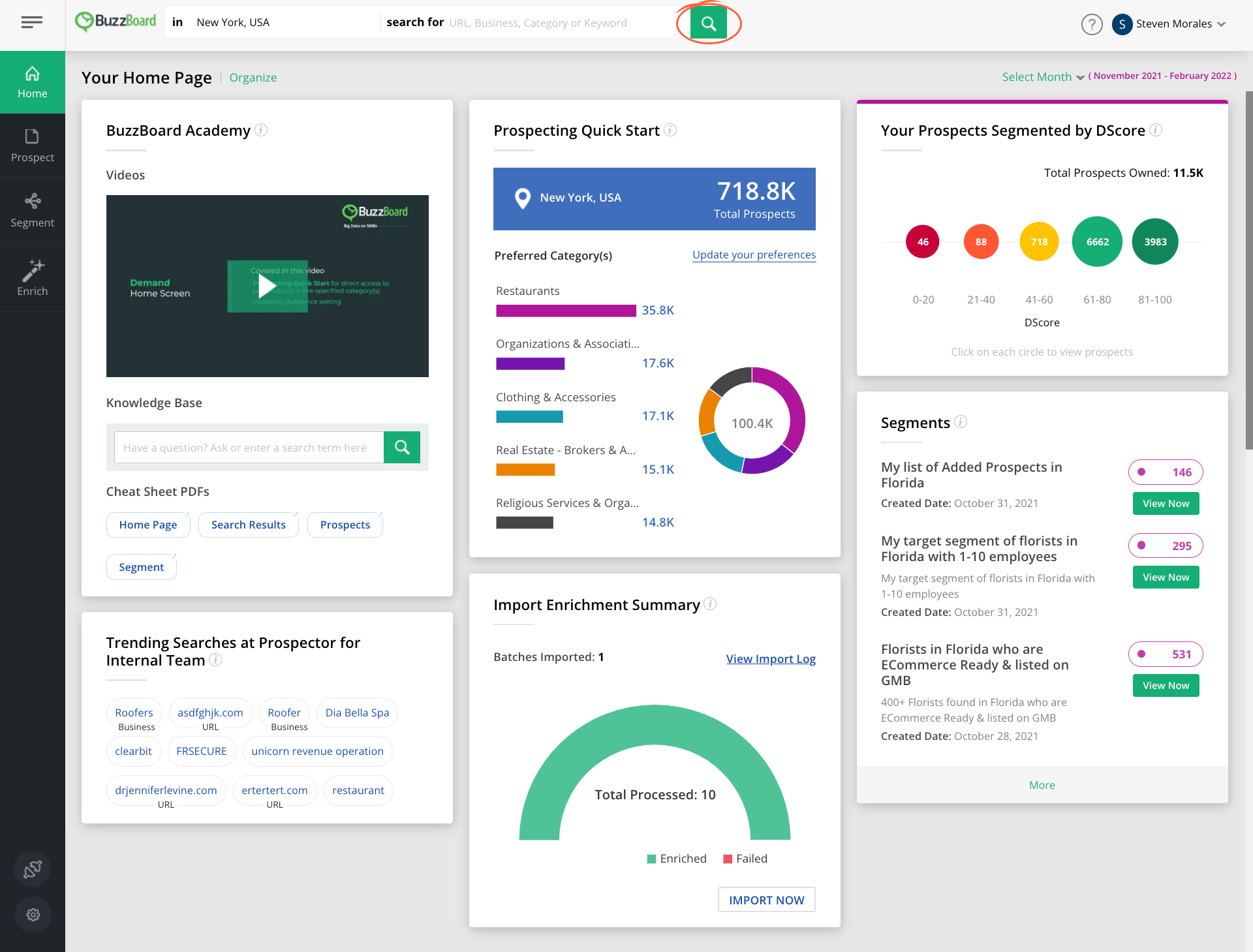
2You will be redirected to the Prospects page with a 3 panel layout. The 3 panels are:
- The Left panel is the filter panel which allows you to apply a wide range of filters.
- The Middle panel is the Applied filter panel which shows the count of prospects for each filter applied in the filter panel.
- The Right panel shows the details of Prospects matching the filter criteria.
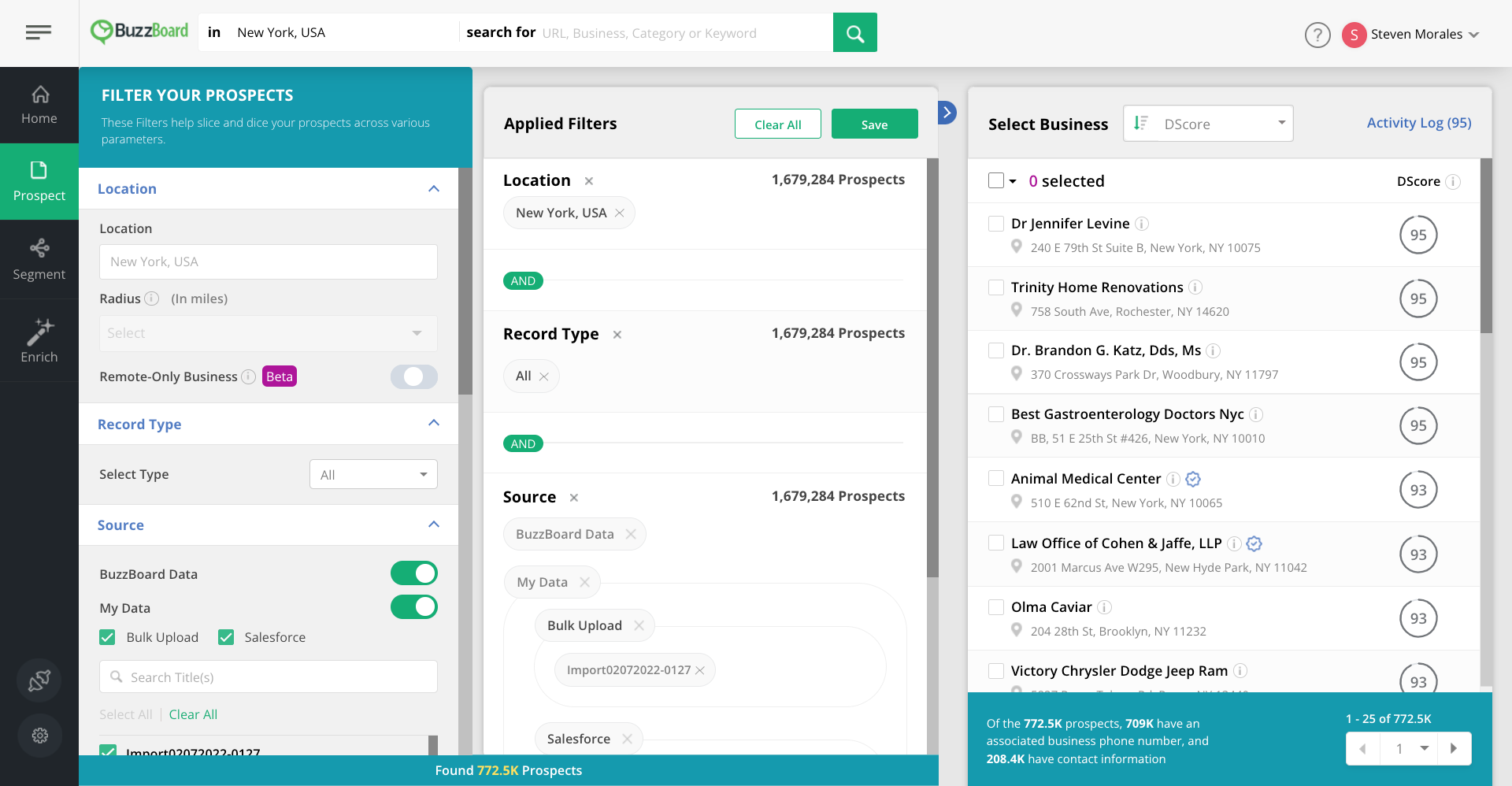
3To bulk sync prospects, click on the Bulk selection checkbox.
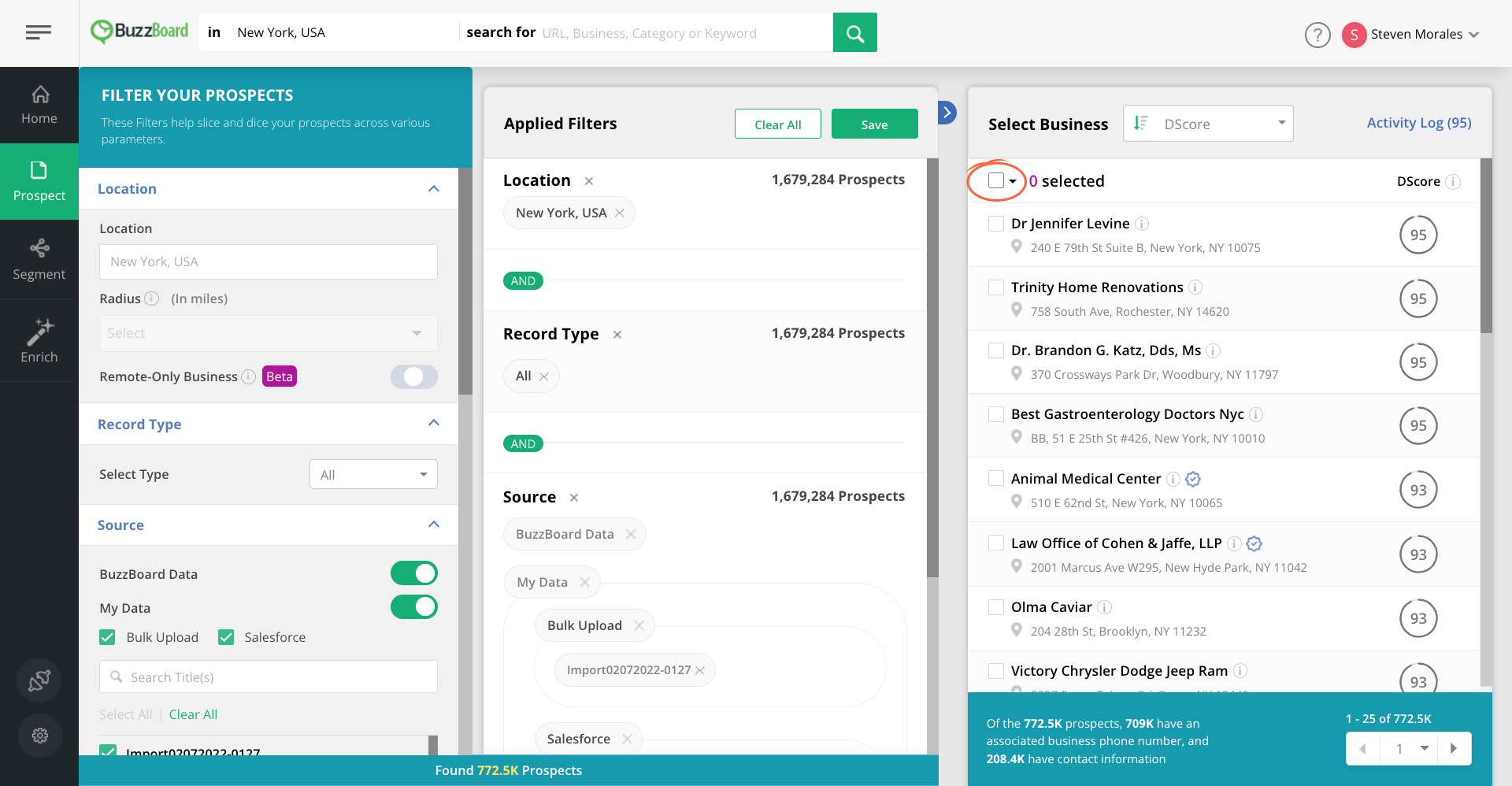
4A pop-up will open where you will see the option – Add and Sync to CRM.
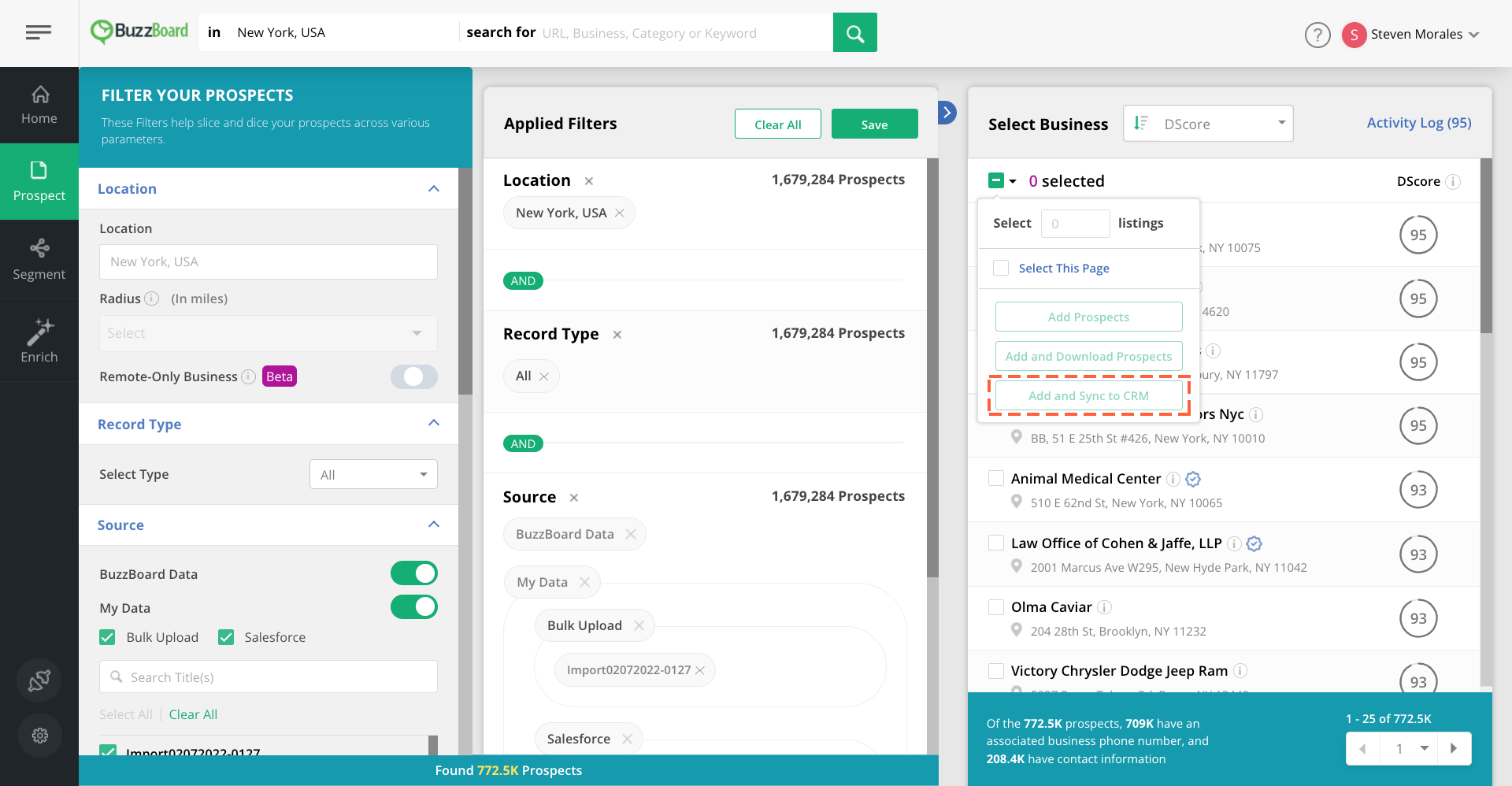
5Enter the desired number of prospects that you want to add and sync to your Salesforce account. Click the Add and Sync to CRM button.
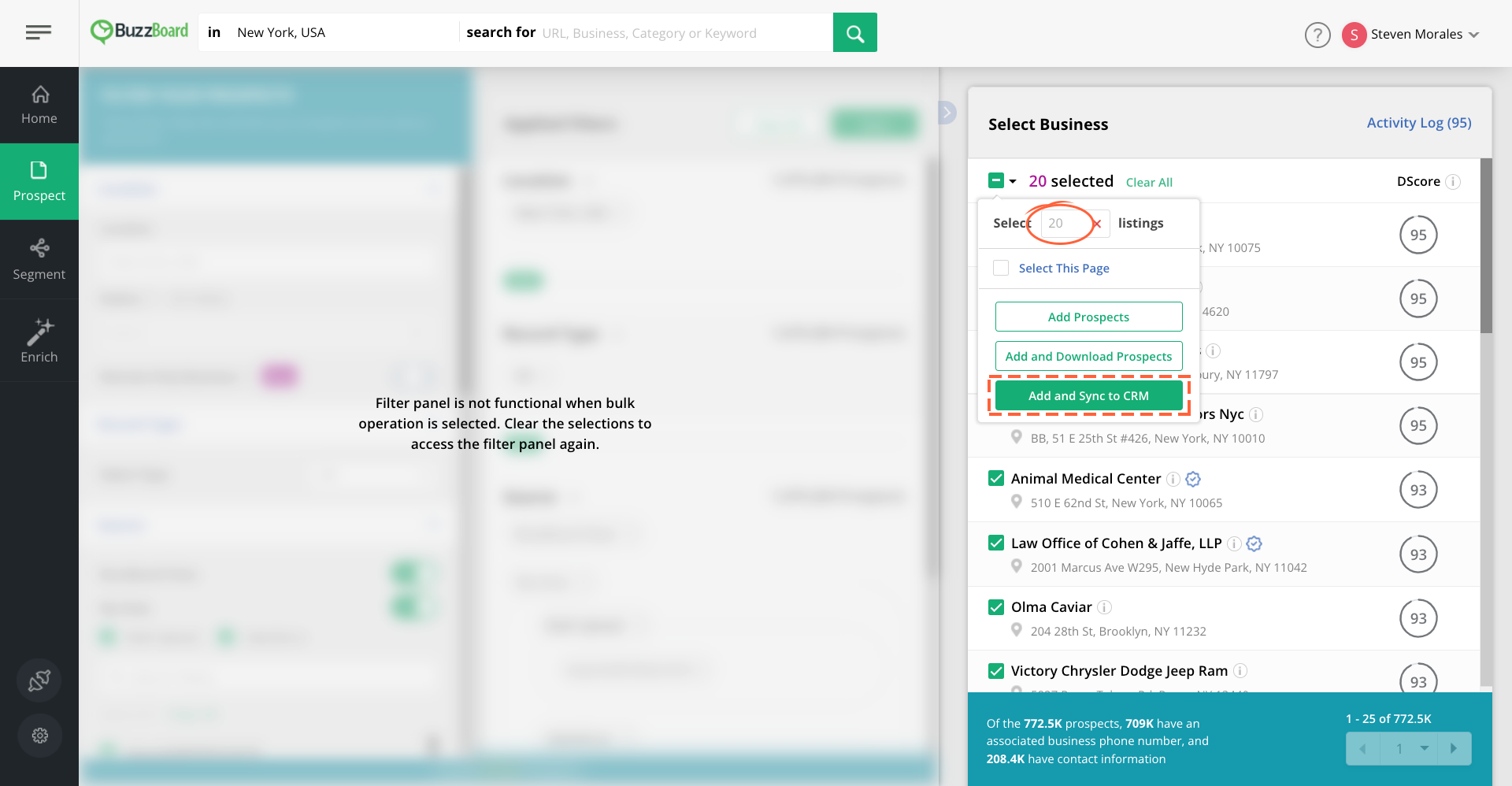
6You will then see the below pop-up.
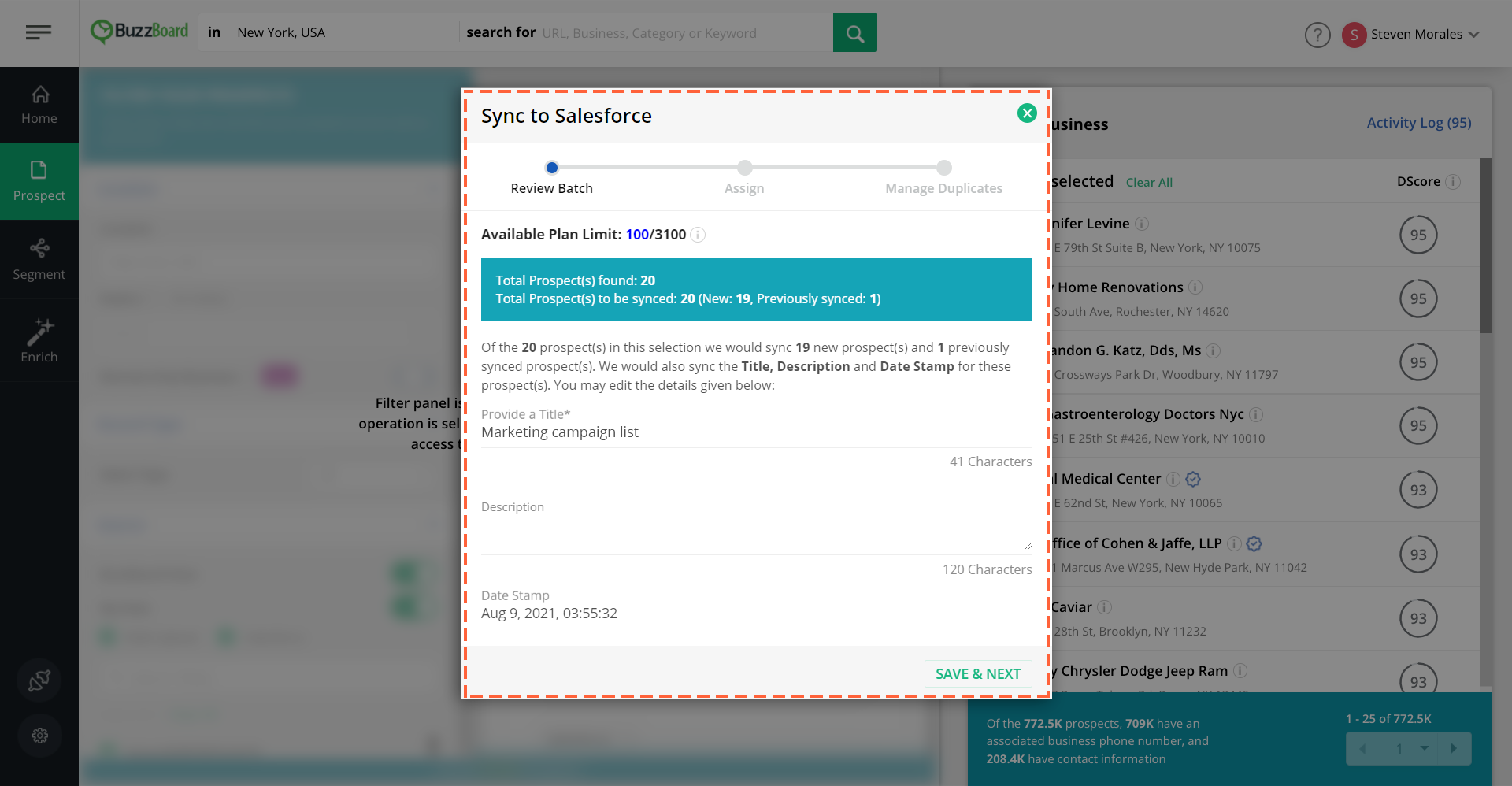
7The pop-up has three steps as seen in the step bar:
- Review Batch
- Assign
- Manage Duplicates
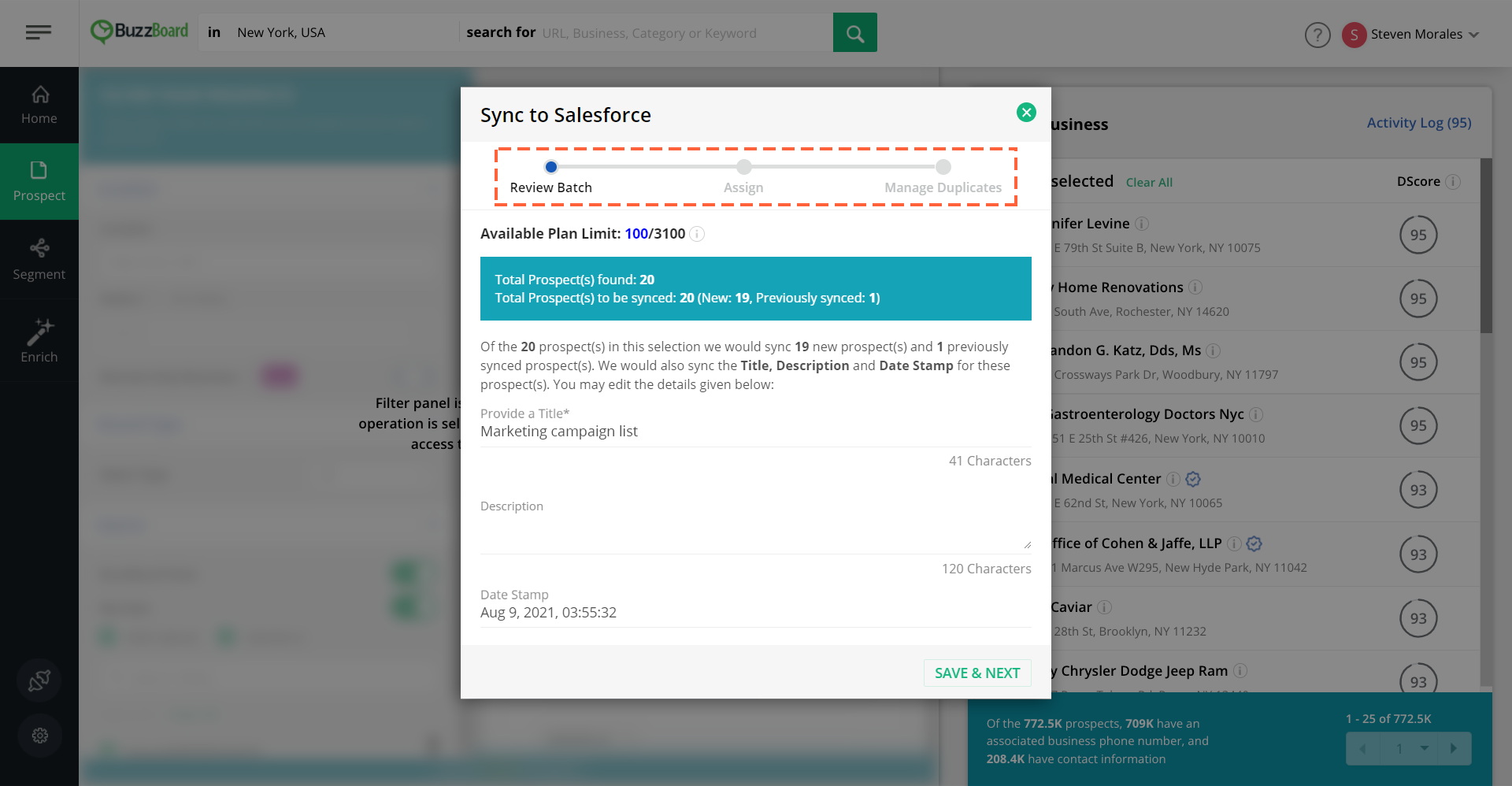
8If you do not wish to add and sync any prospects, simply click the ‘x’ icon to close the pop-up and exit the process.
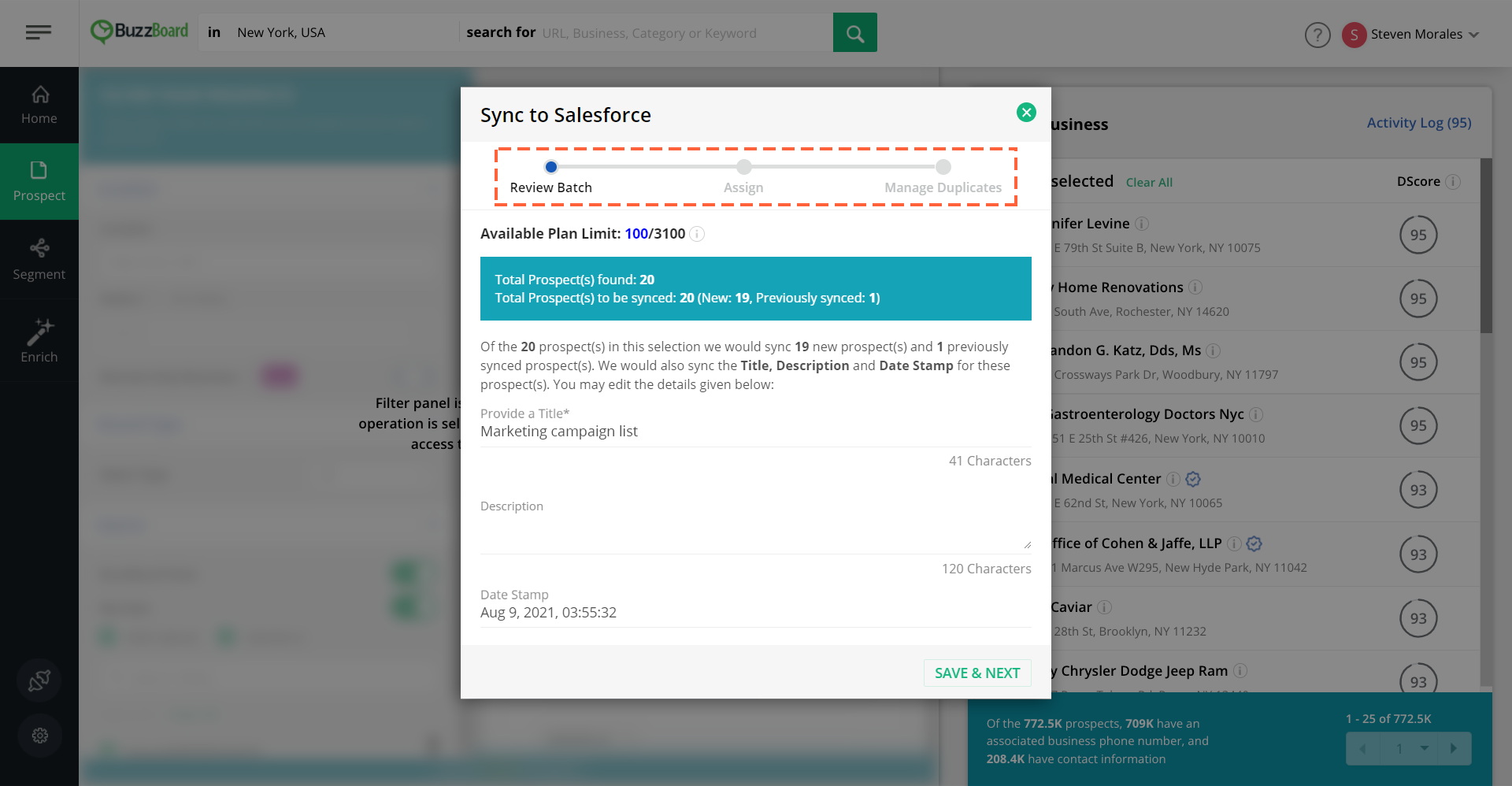
Step 1: Review Batch
1Let’s take a look at the definitions of some of the labels here:
Label | Definition |
|---|---|
Available Plan Limit | The numerator provides the count of the total number of profiles left for this month. The denominator is the total number of profiles available each month as per your plan. |
Total Prospect(s) found | Total number of prospects that you entered in the textbox before clicking the Add and Sync to CRM button. |
Total Prospect(s) to be synced | This number is EITHER the total number of profiles available for this month as per your plan OR the Total Prospects found, whichever is smaller. |
2Each sync to CRM batch represents a segment. For each prospect synced to Salesforce, we will also store a title, description and date stamp in Salesforce. You will see this in the pop-up.
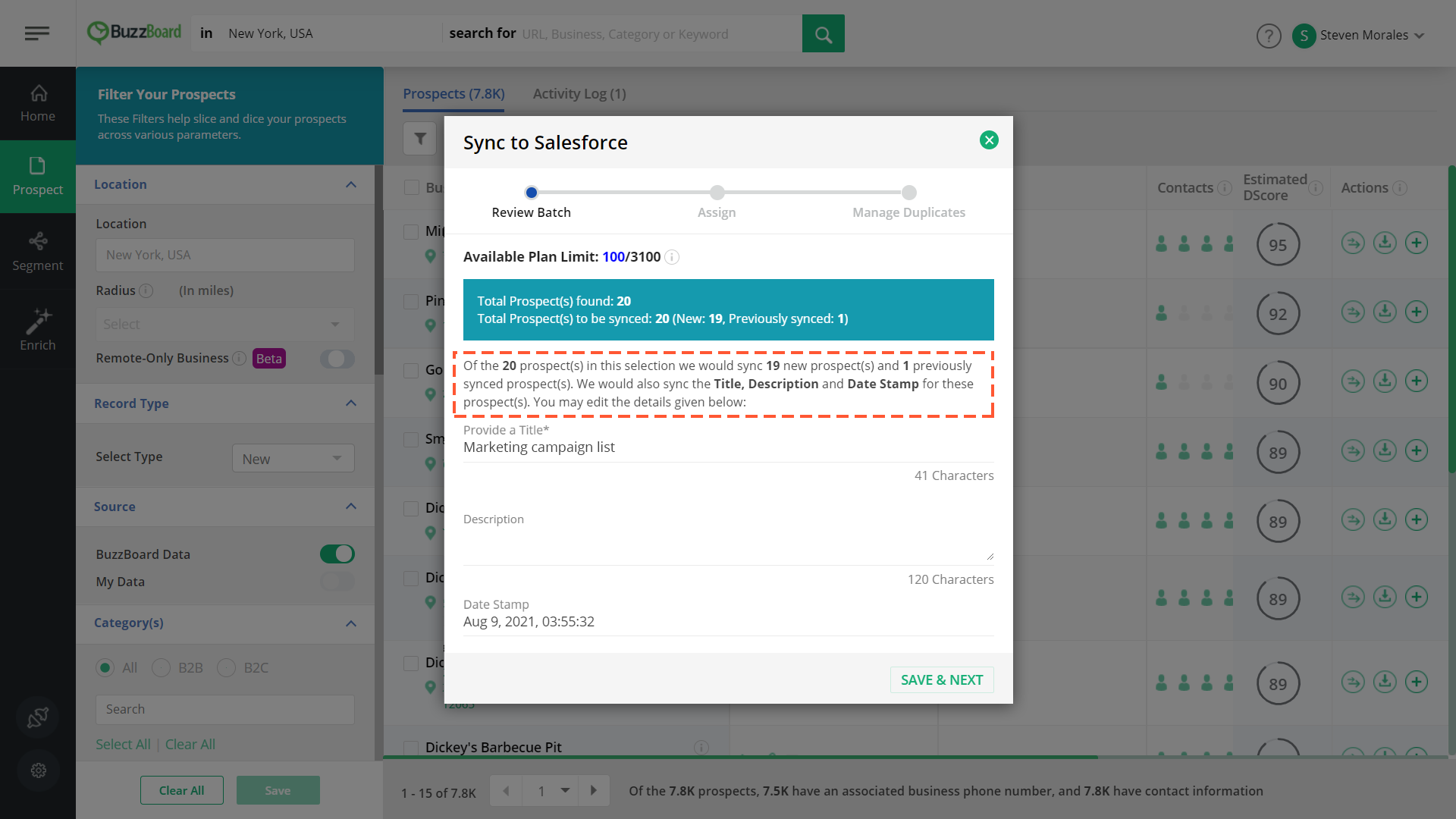
3Click the Provide a Title and edit the pre-filled title with a title of your choice. Remember this title will be synced over to the CRM for all the prospects that are a part of this sync batch.
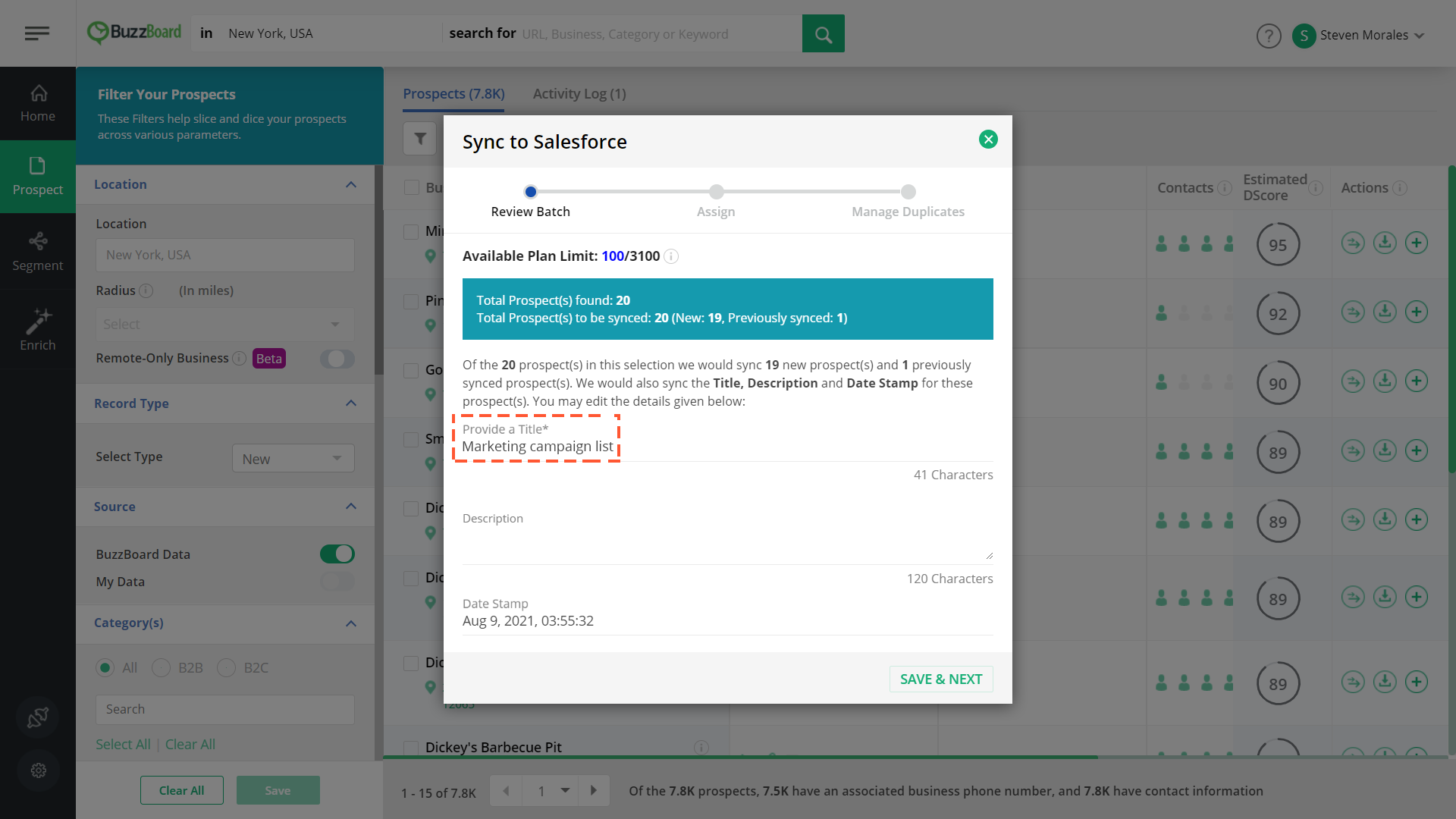
4Provide a description in the highlighted text area for this batch/segment as well.
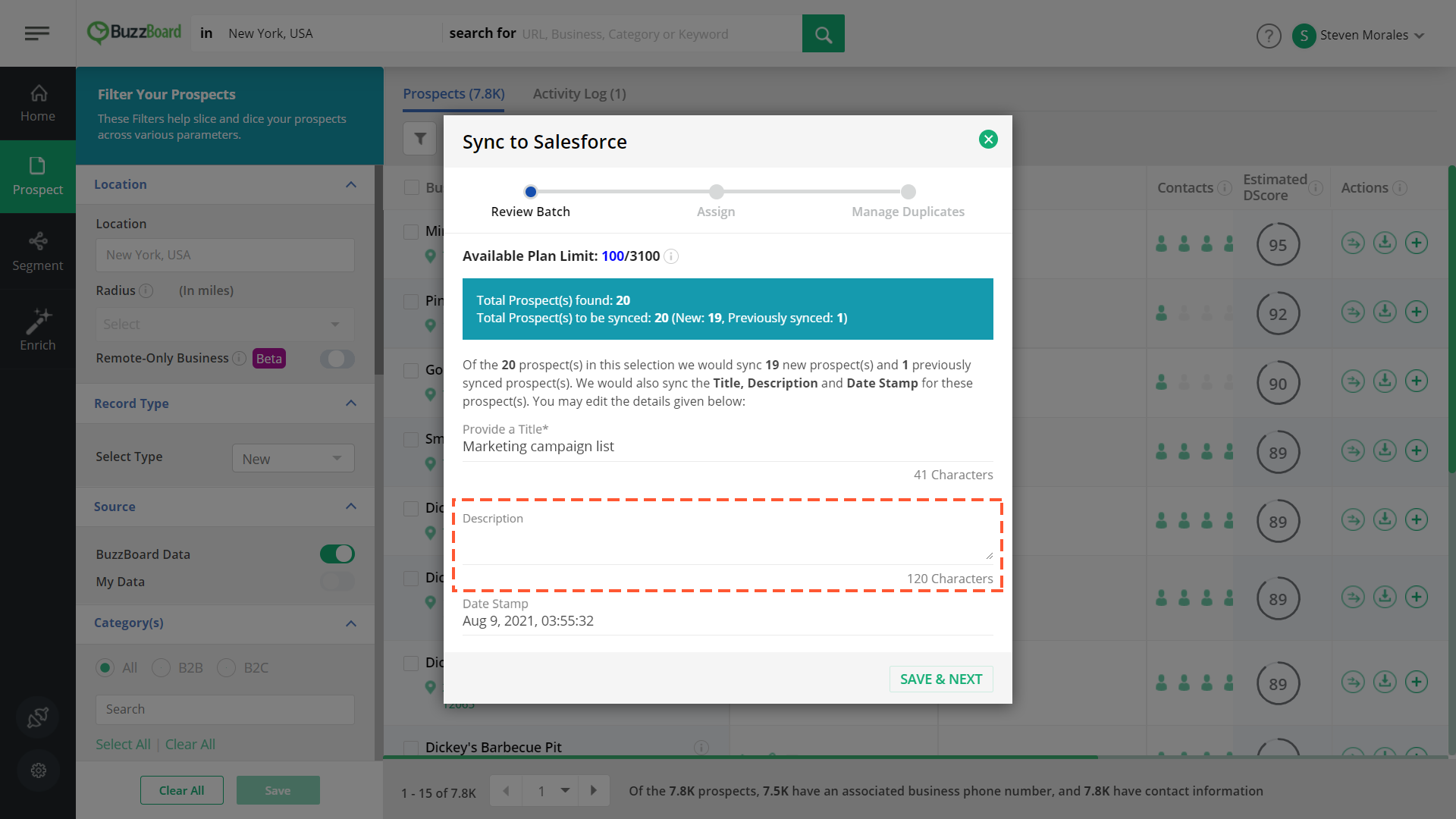
5The Date Stamp field is non-editable as this is system generated and depends on the date and time when the sync is initiated.
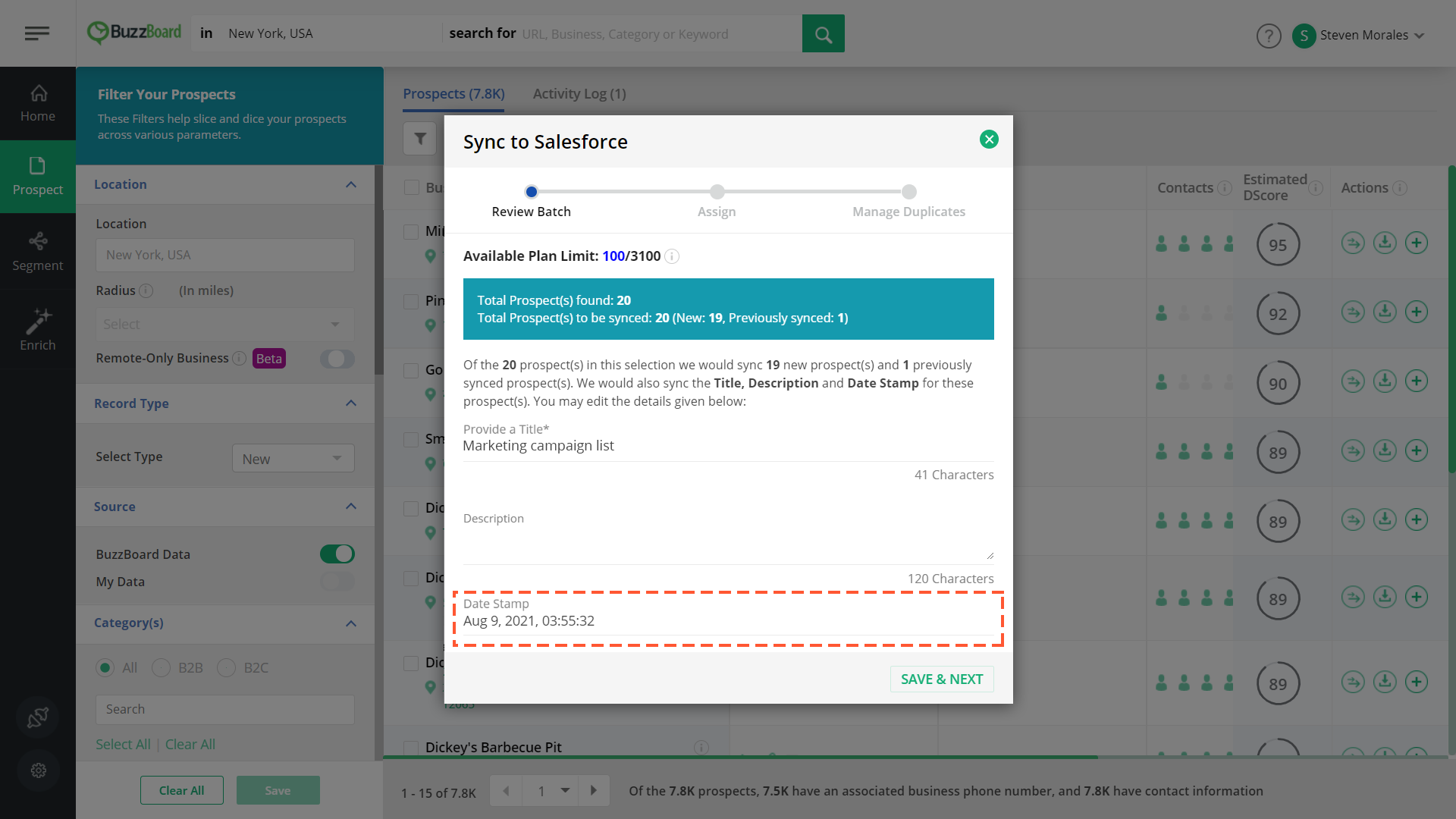
This option is meant for those prospects that have not been added to your Demand account yet. In case you wish to sync already added prospects, please check the next section.
6Once you are done adding the details, click SAVE & NEXT.
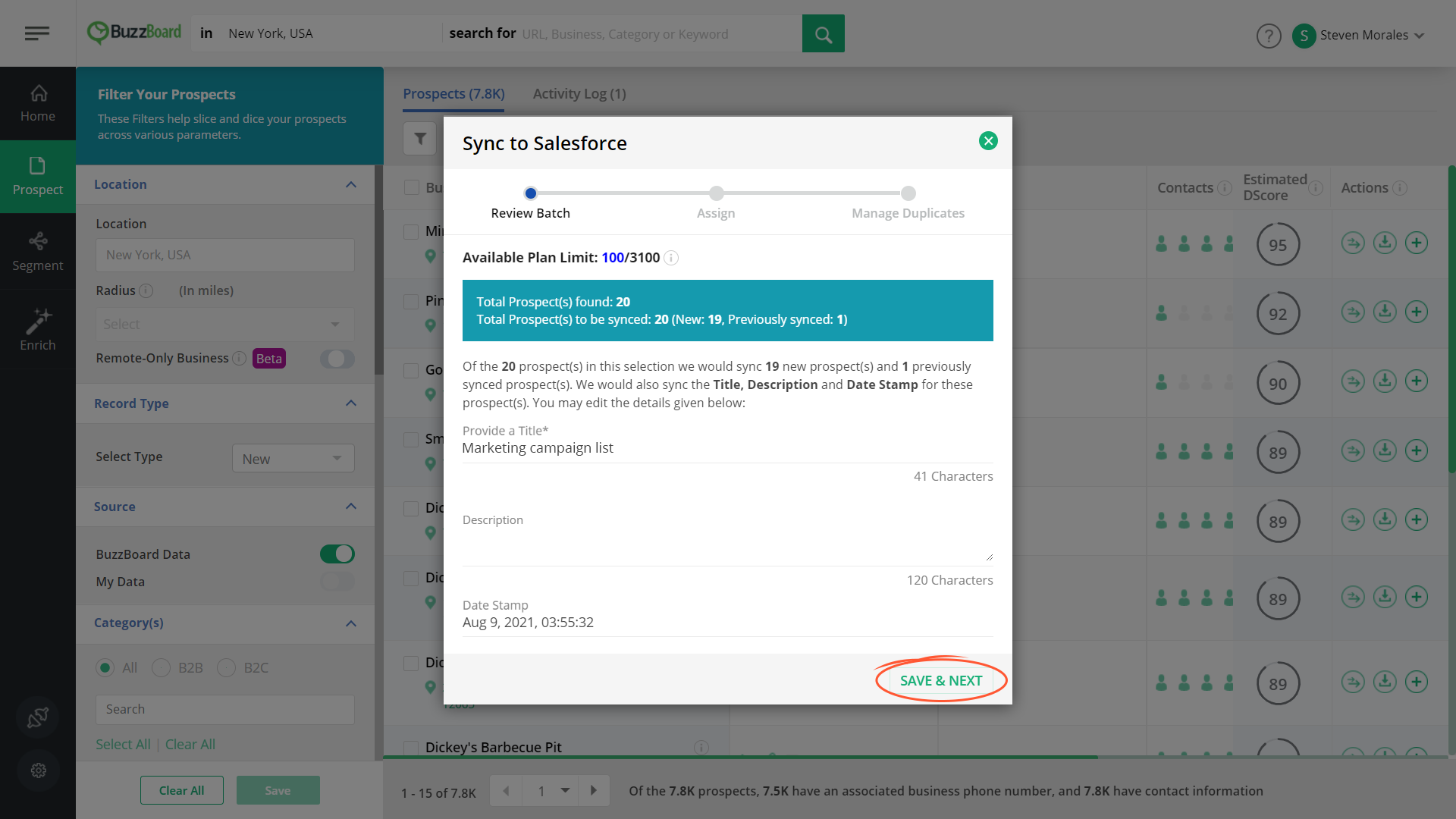
Step 2: Assign
1You are now on Step 2 of the sync process: Assign
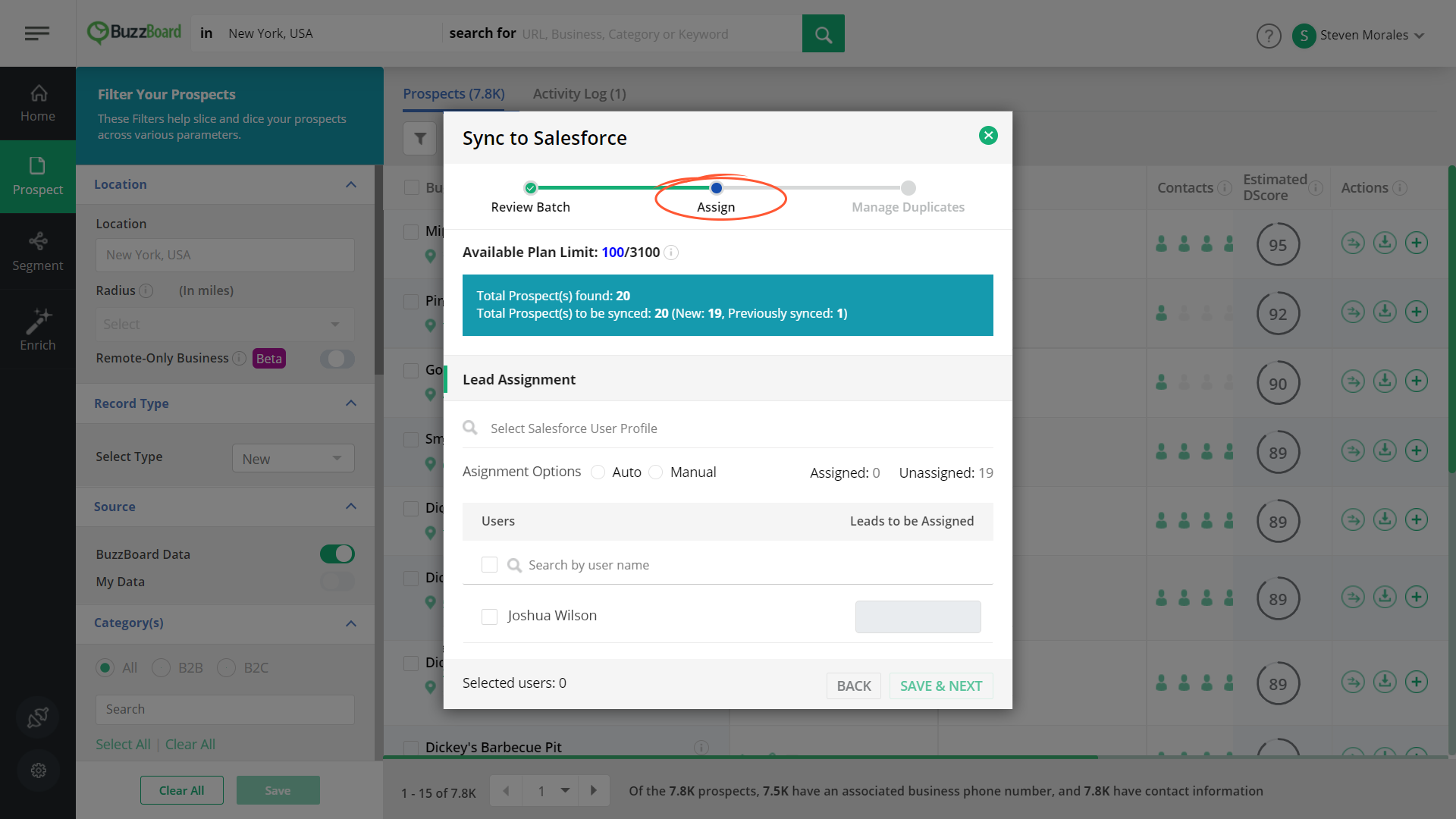
2You will see the Lead Assignment section below. This section lets you search and select users in your Salesforce and assign prospects to those users.
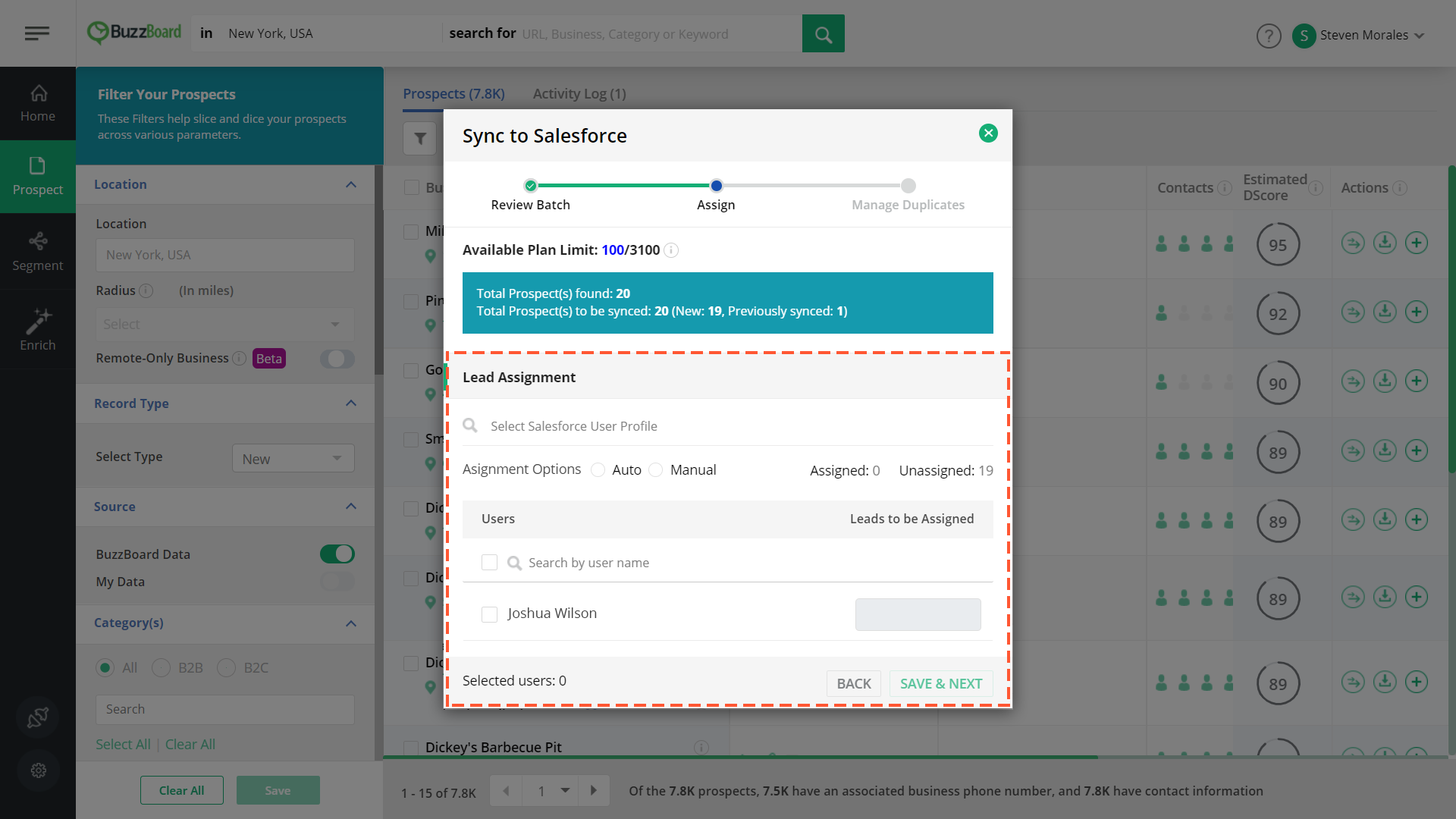
3Click on the Search Salesforce User Profile to search for the user profiles in Salesforce.
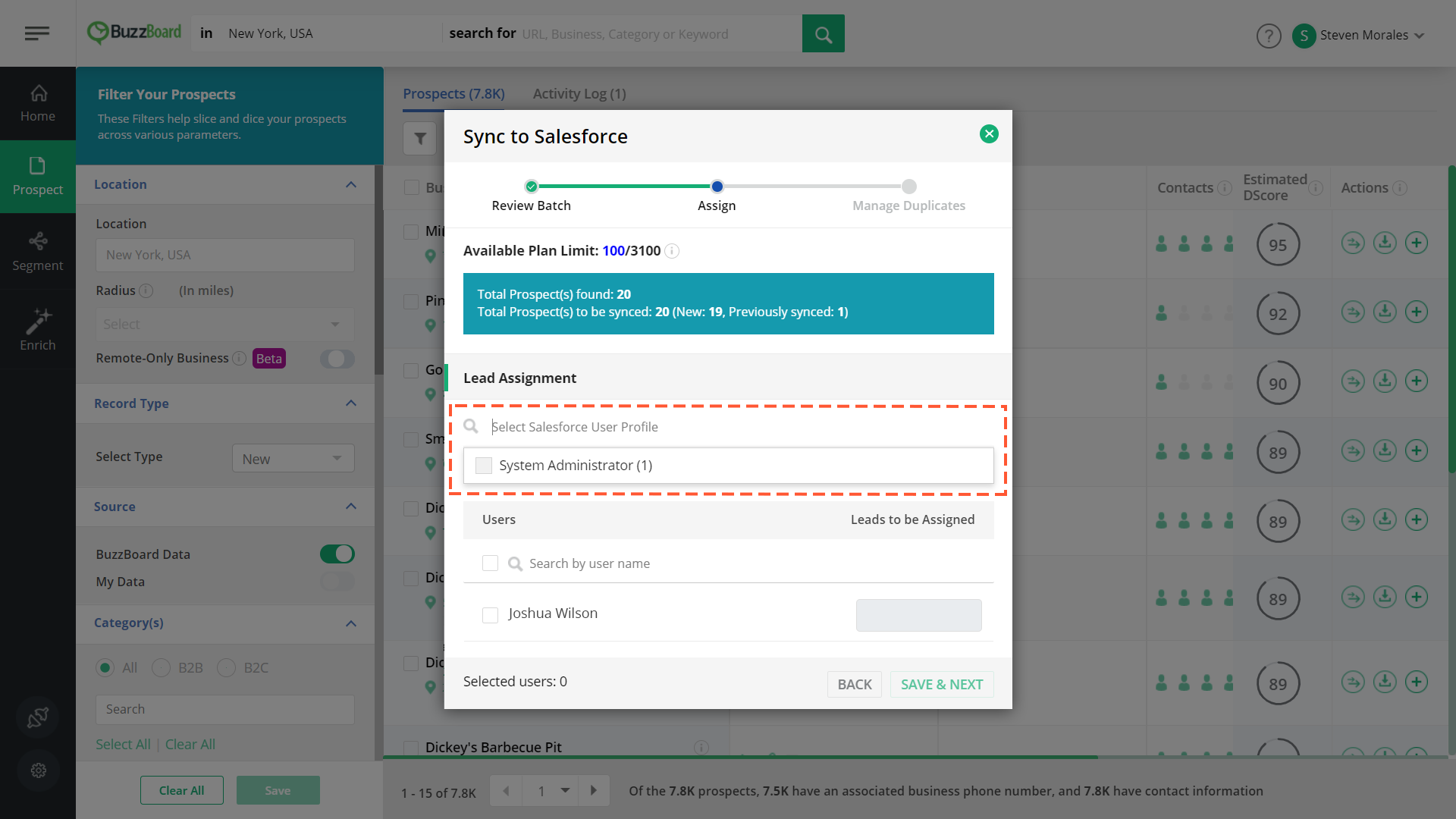
4You will see all the user profiles from your Salesforce along with the total counts of users in each profile.
5Click on a checkbox to select a desired user profile.
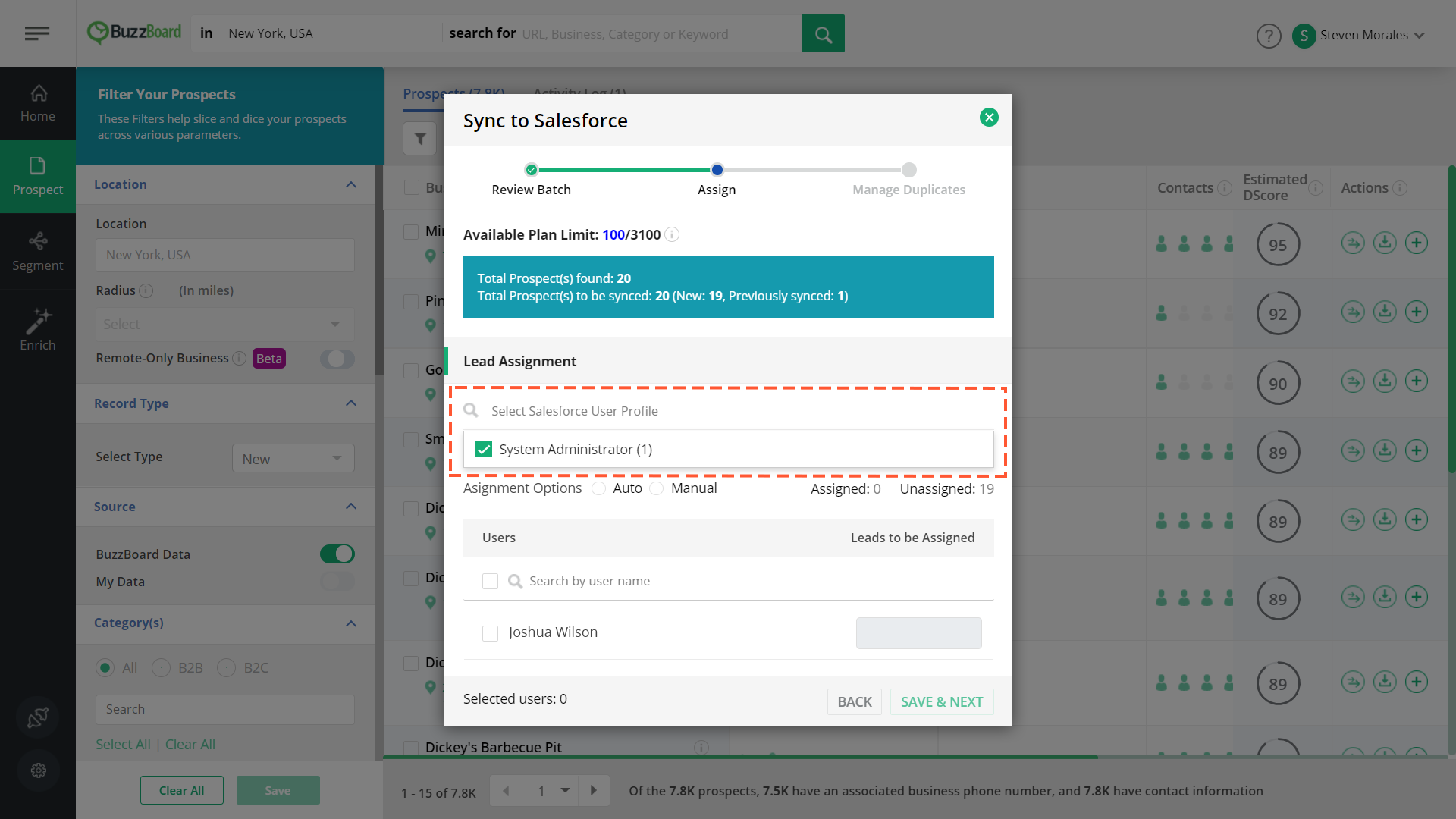
It is not mandatory to select a Salesforce user profile. If you do not wish to select any user profile, you can skip this step. We’ll display all the users across the user profiles in your Salesforce.
6Once you are done selecting the profiles, click anywhere outside to close the dropdown. You will see the selected user profiles as shown in the bubble below. If you want to remove a user profile from the selected list, click the ‘x’ icon within that bubble.
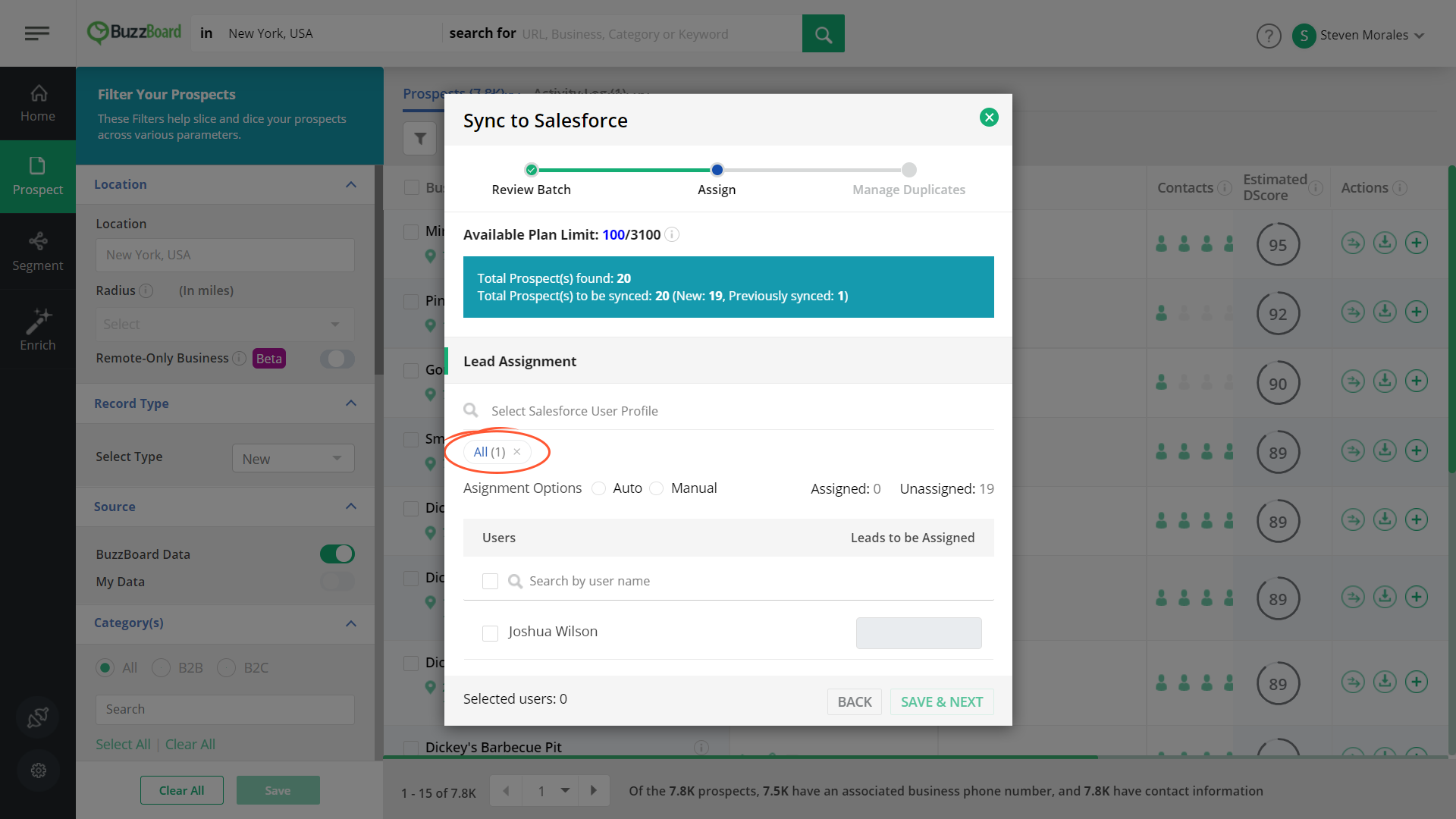
7The next subsection is the Lead Assignment for which there are two options – Auto and Manual.
1. Auto assignment
1When you click Auto, all the users for the chosen user profile(s) will be selected by default.
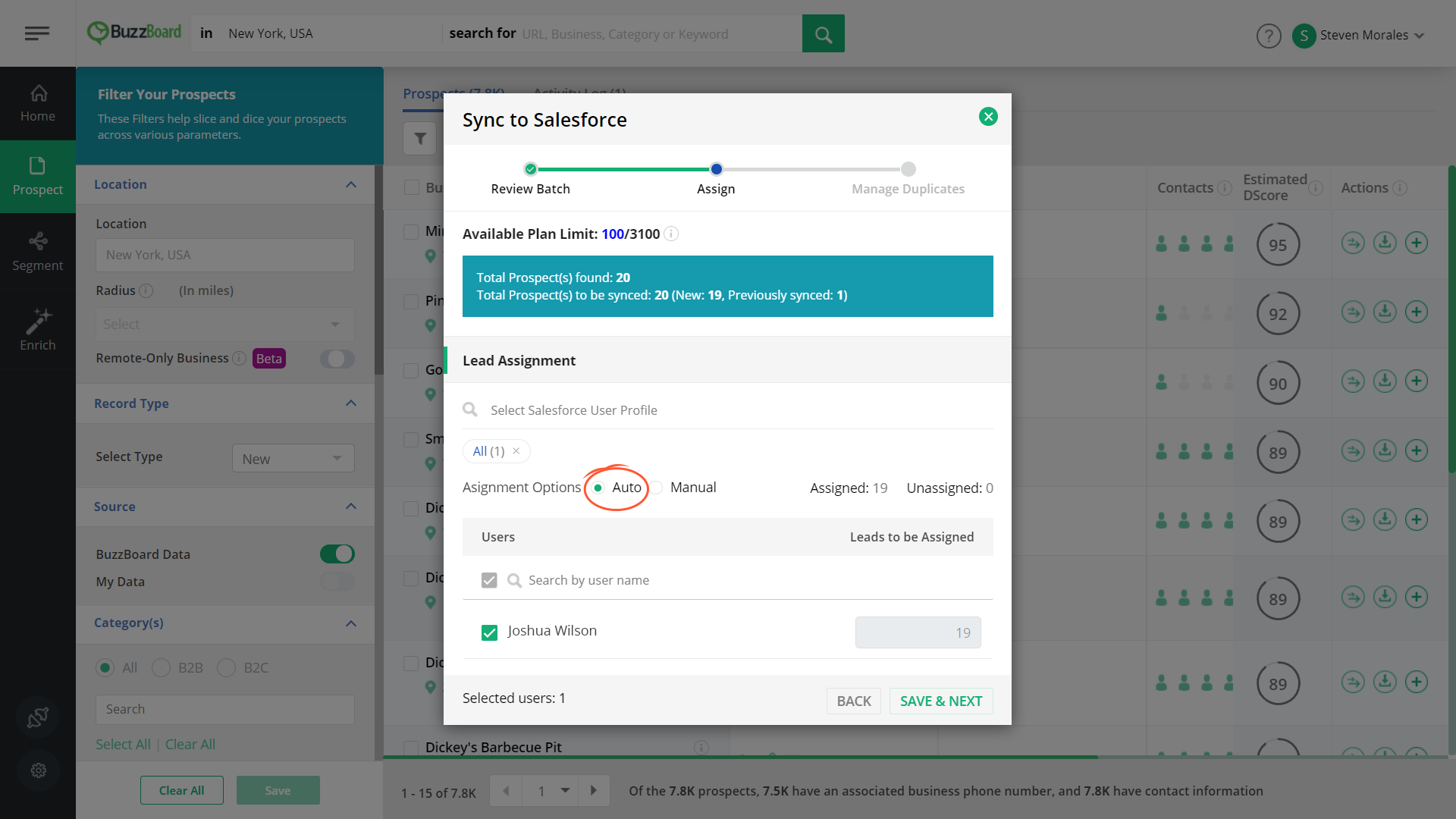
2If you have not selected any user profile, then all the users in your Salesforce across all the profiles will be selected by default. To view this number, check out the Selected Users count at the bottom of the page.
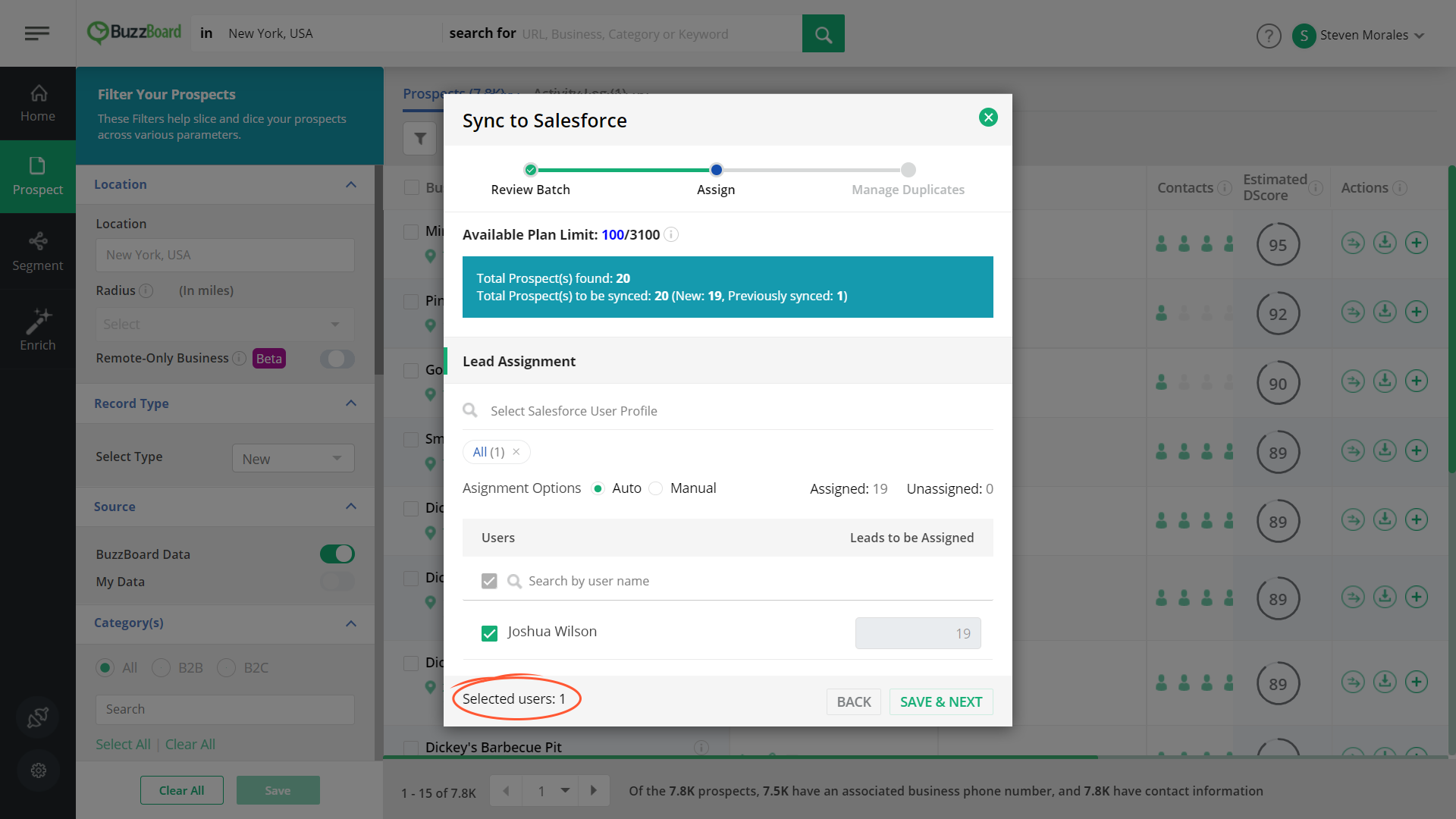
3If you unselect a user, the prospects get redistributed across the remaining selected Salesforce users.
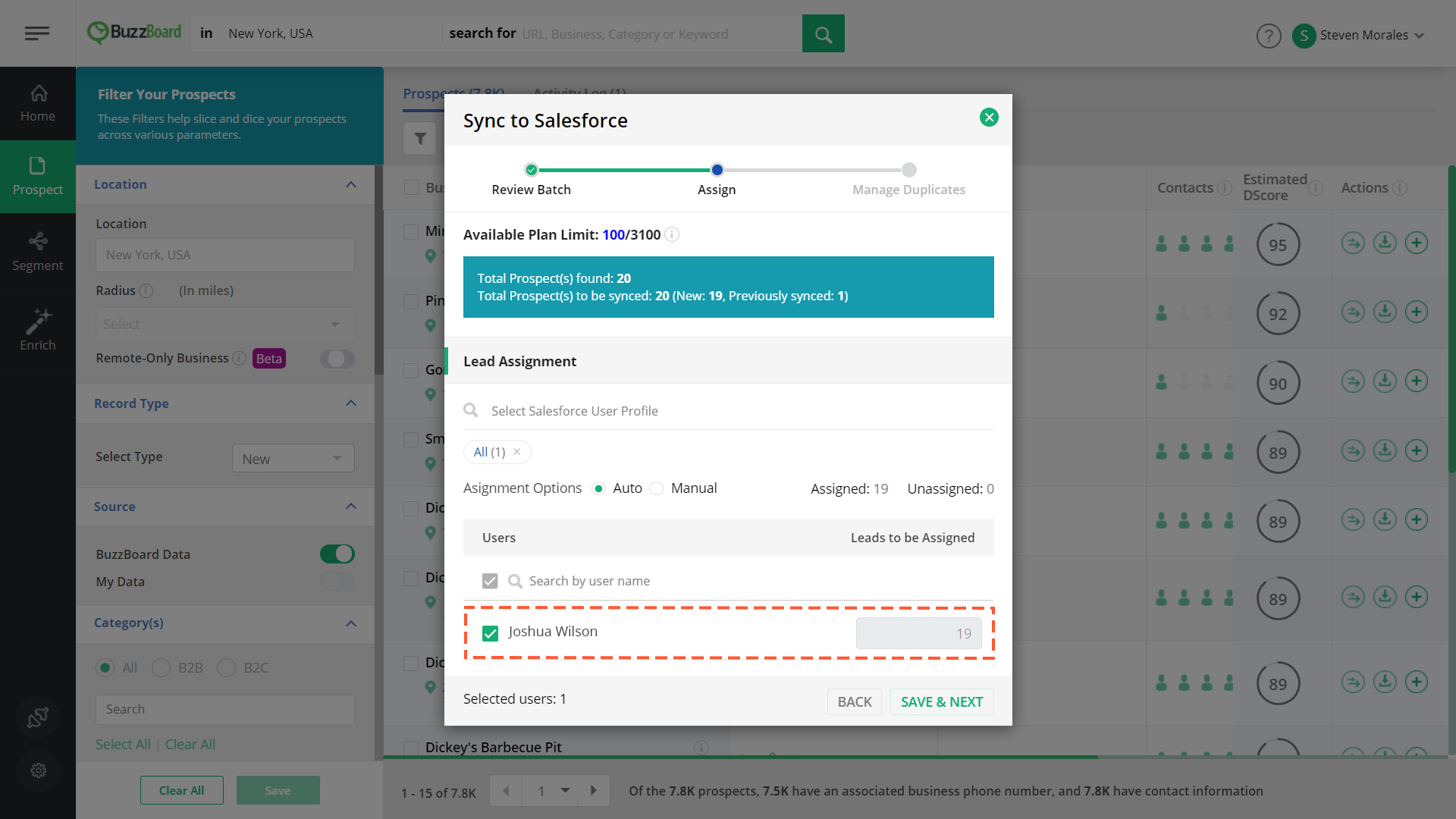
4The counts against each user shows the number of prospects assigned automatically to that user. For the Auto assignment option, the textboxes with the counts are disabled and cannot be edited.
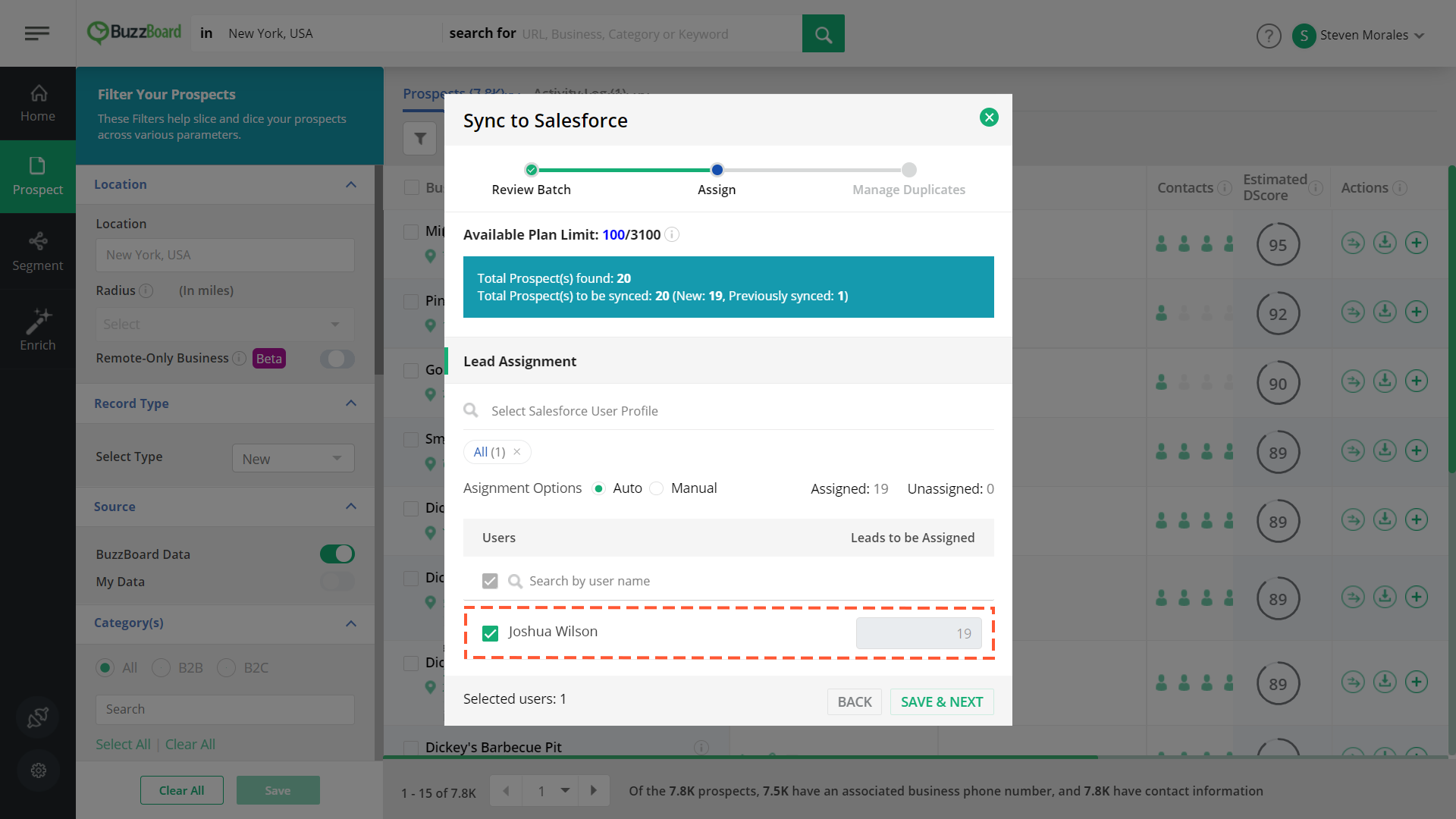
5You can verify the counts for Assigned and Unassigned prospects from the below labels:
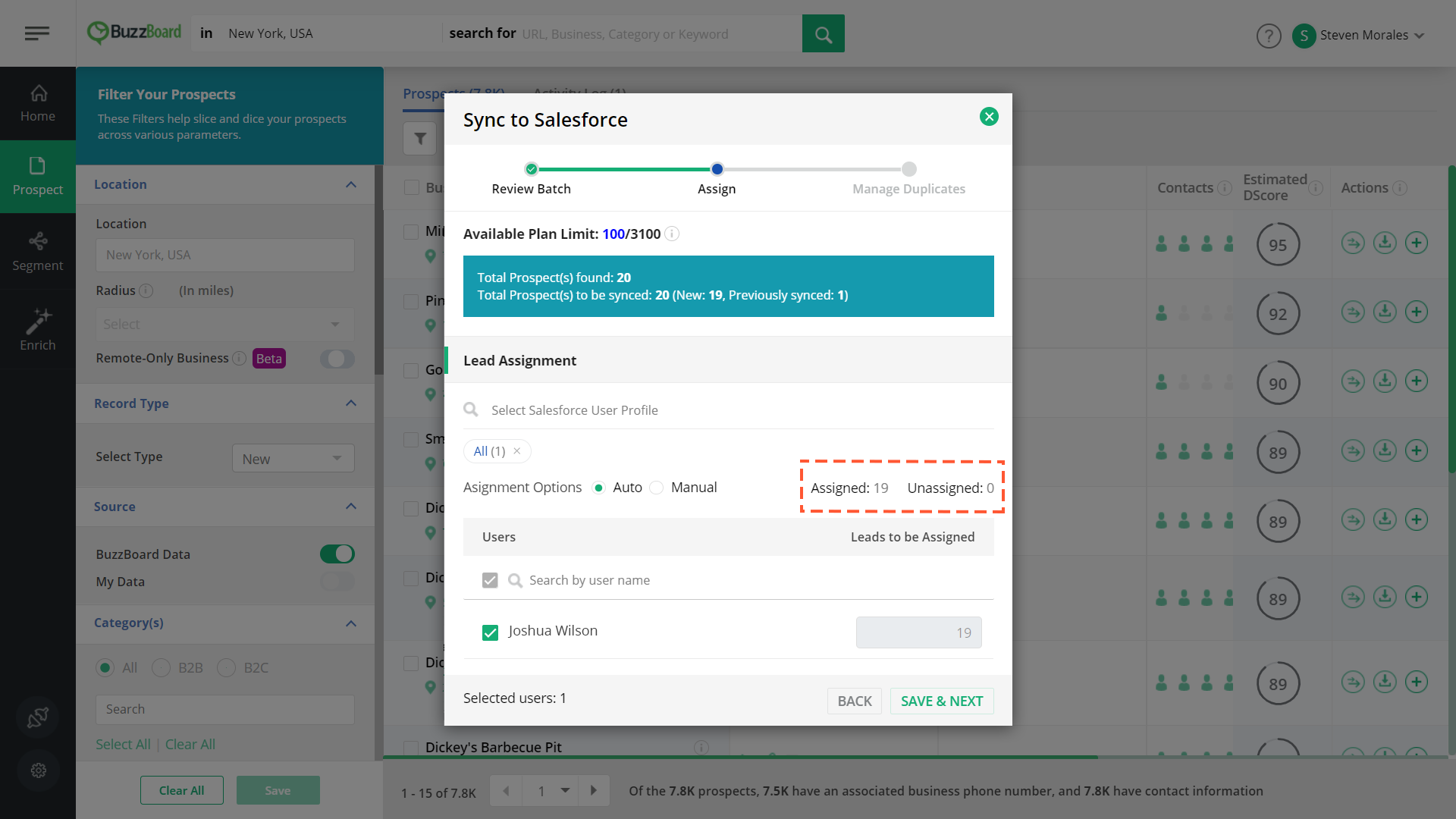
6Click SAVE & NEXT if you are ok with the Auto assignment option otherwise, check out the next available option – Manual
2. Manual assignment
1This option lets you assign the prospects manually across the users in your Salesforce. Using this option, you can assign prospects to a desired set of users.
2Click on the Manual radio button.
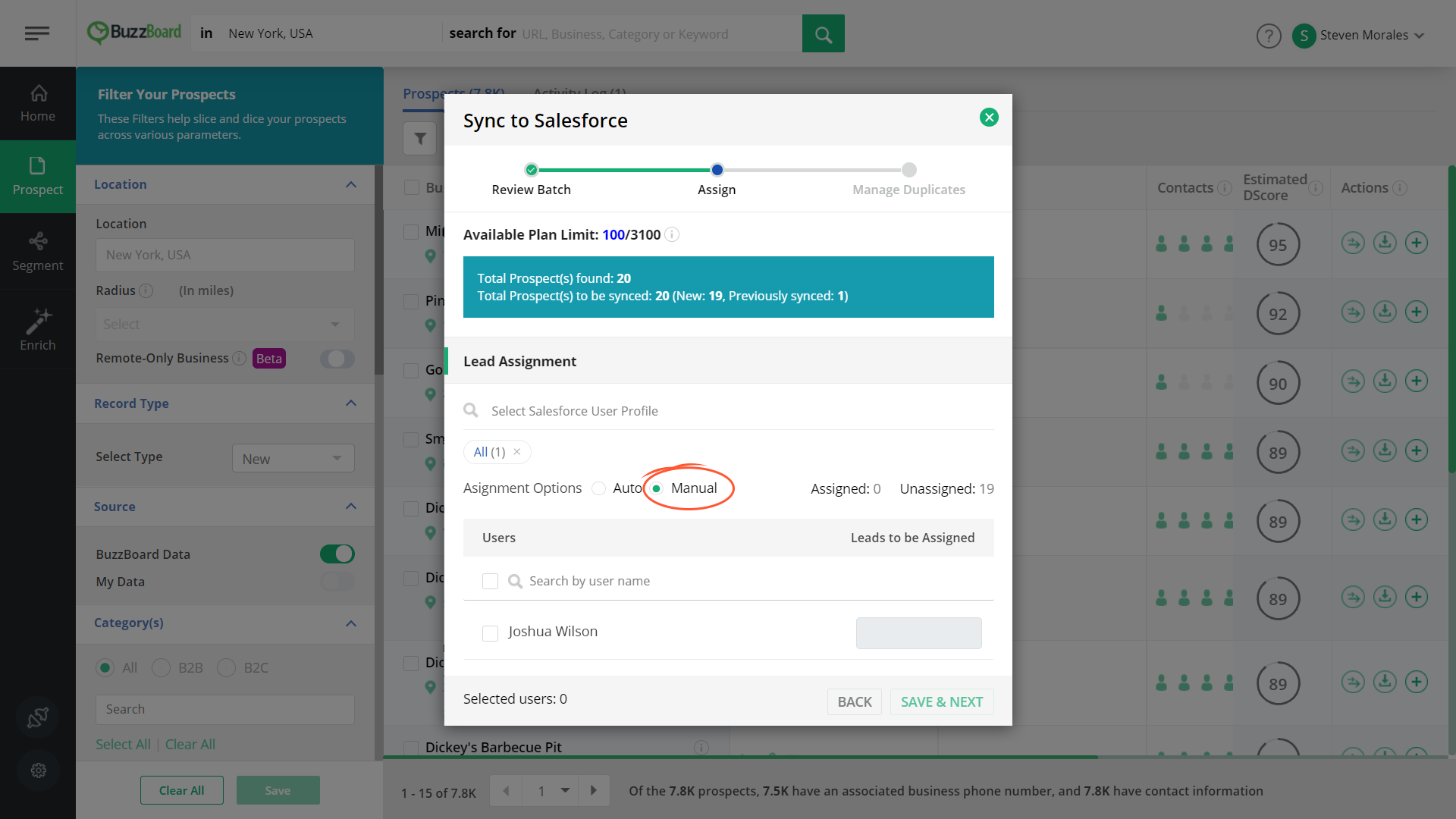
3You will see that the Assigned count is 0. Also, the Selected Users count is 0.
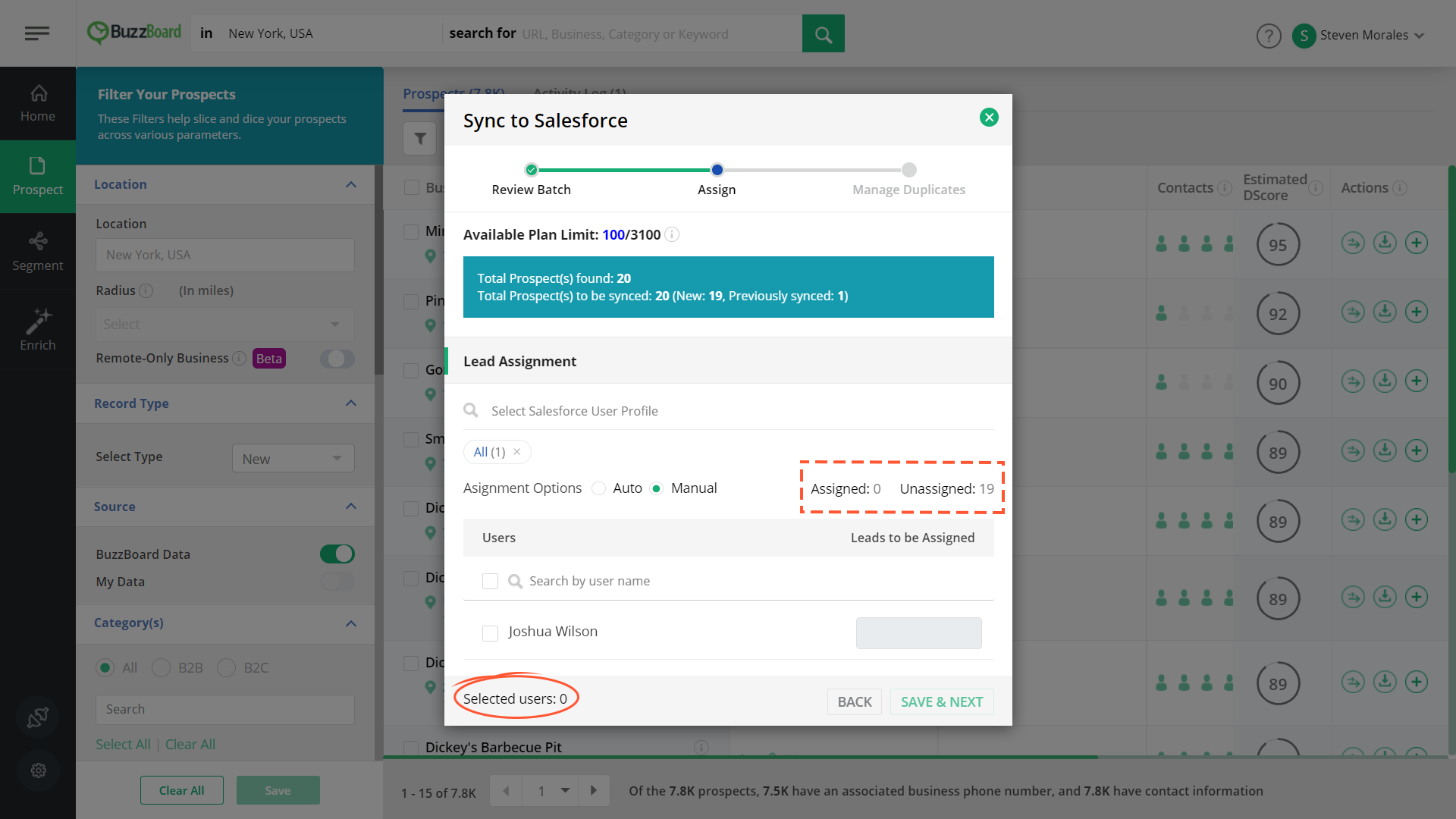
4Select the desired user(s) by clicking the checkboxes next to their names. As soon as a checkbox is selected, the corresponding textbox will become enabled where you can enter the number of prospects you want to give this user.
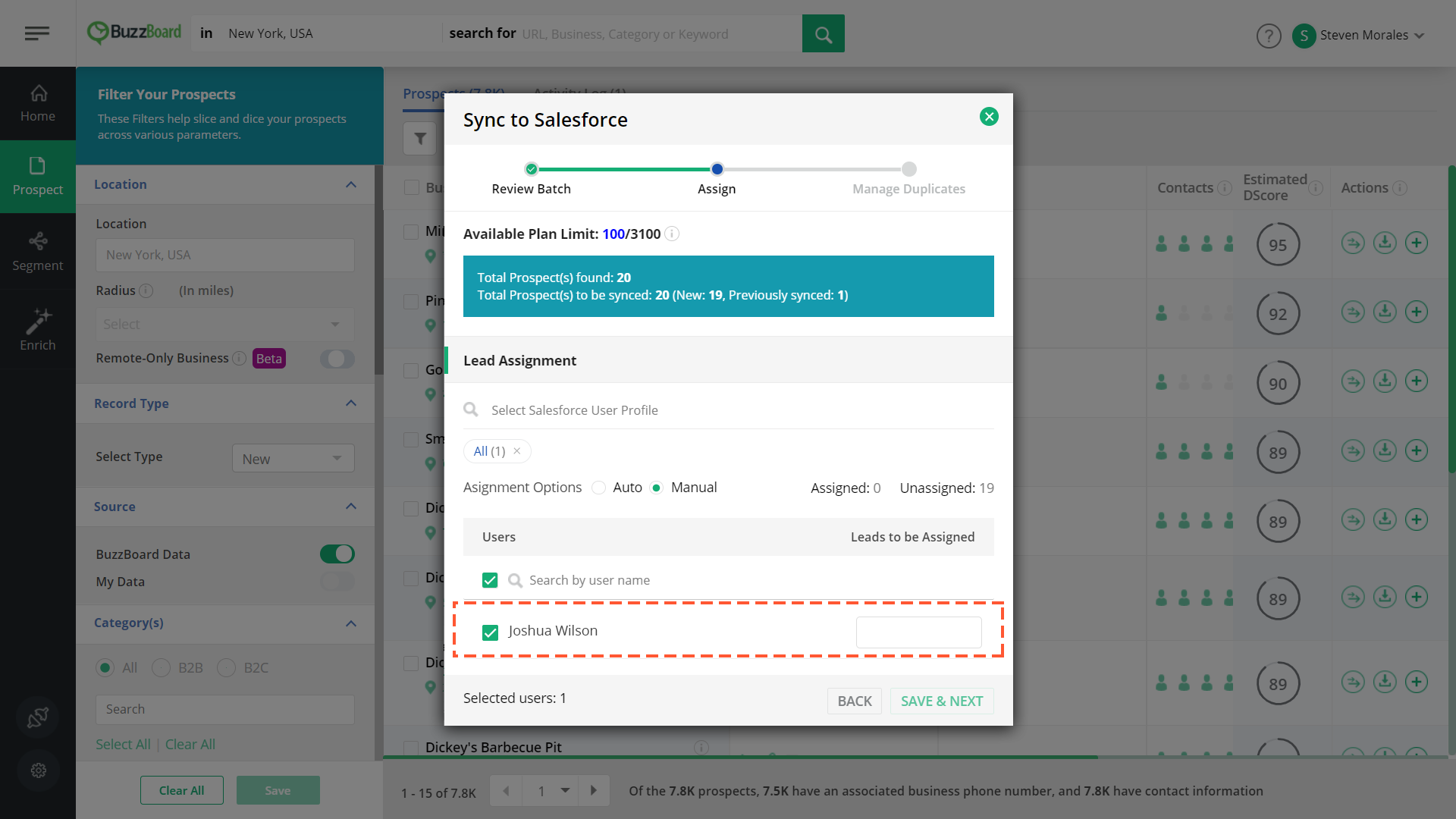
5Enter the desired number of prospects that you wish to assign to the selected user.
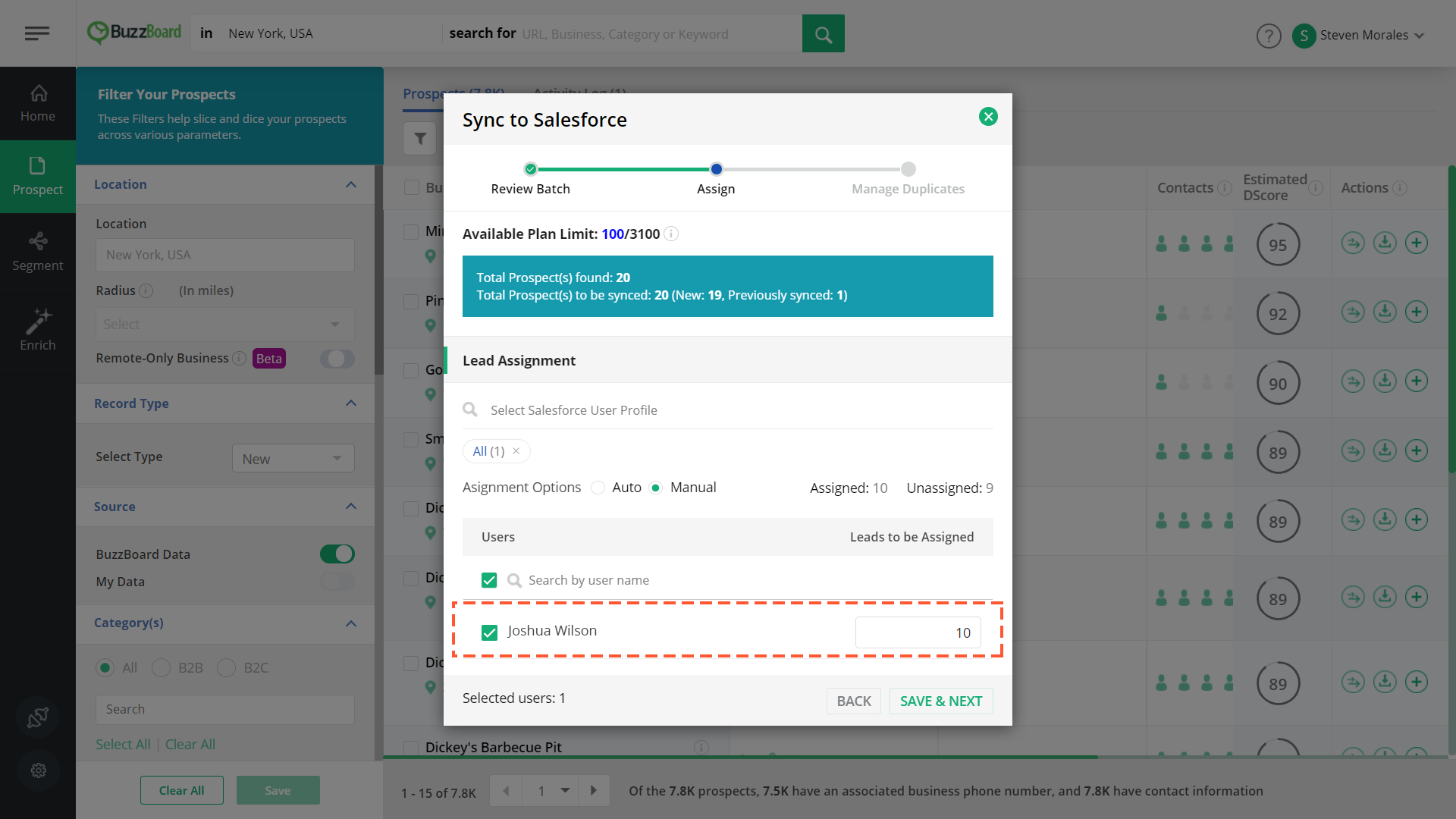
6Repeat this process for other users whom you wish to assign the remaining prospects. You can change the number as well any number of times in this step.
7Once you are done, click SAVE & NEXT.
8If there are any unassigned prospects, you will see a note pop-up to inform you that any unassigned prospects will not be synced to Salesforce. As mandated by Salesforce, only prospects that are assigned can be synced to Salesforce.
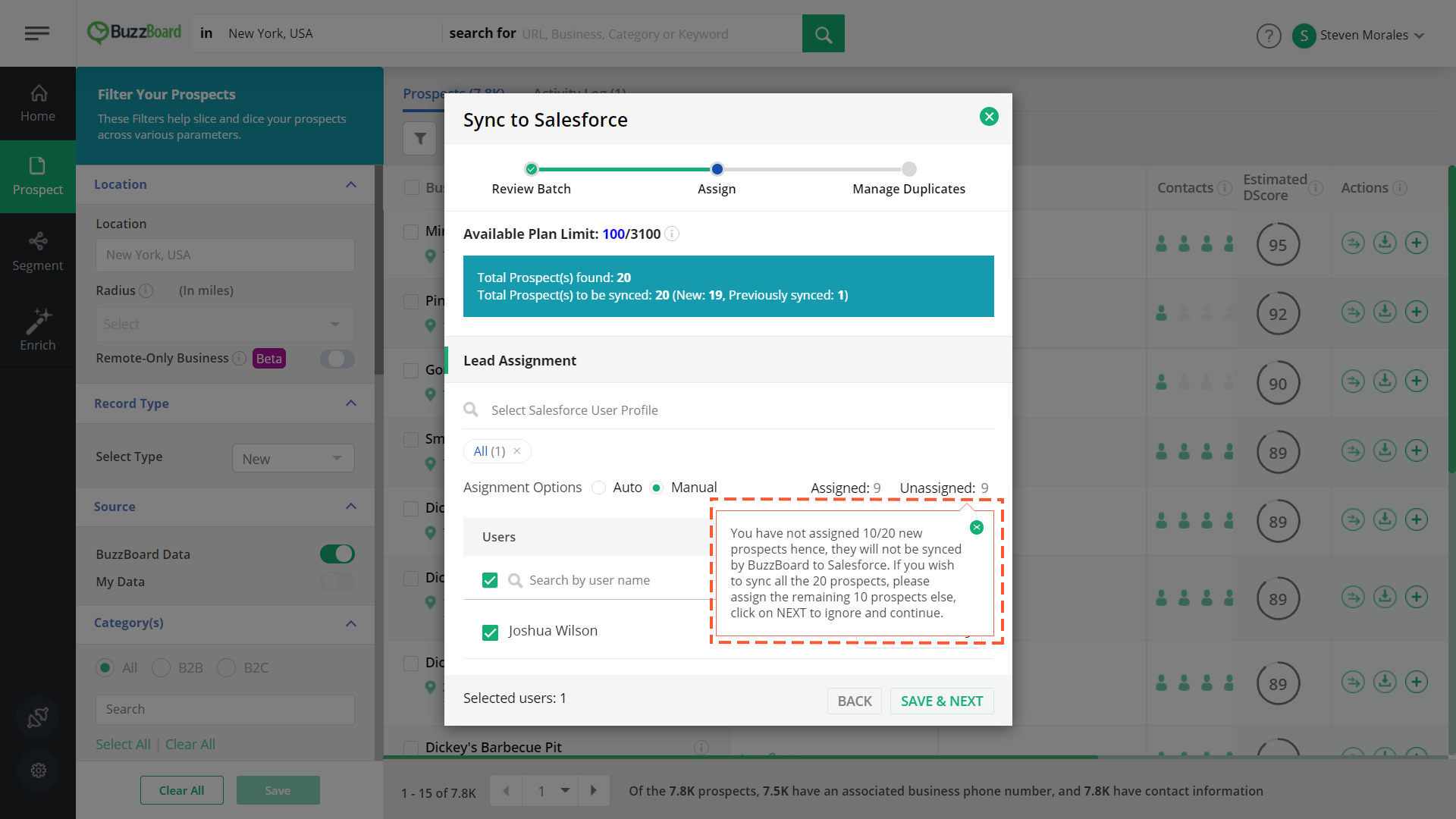
9Click on the ‘x’ icon in the pop-up to close it.
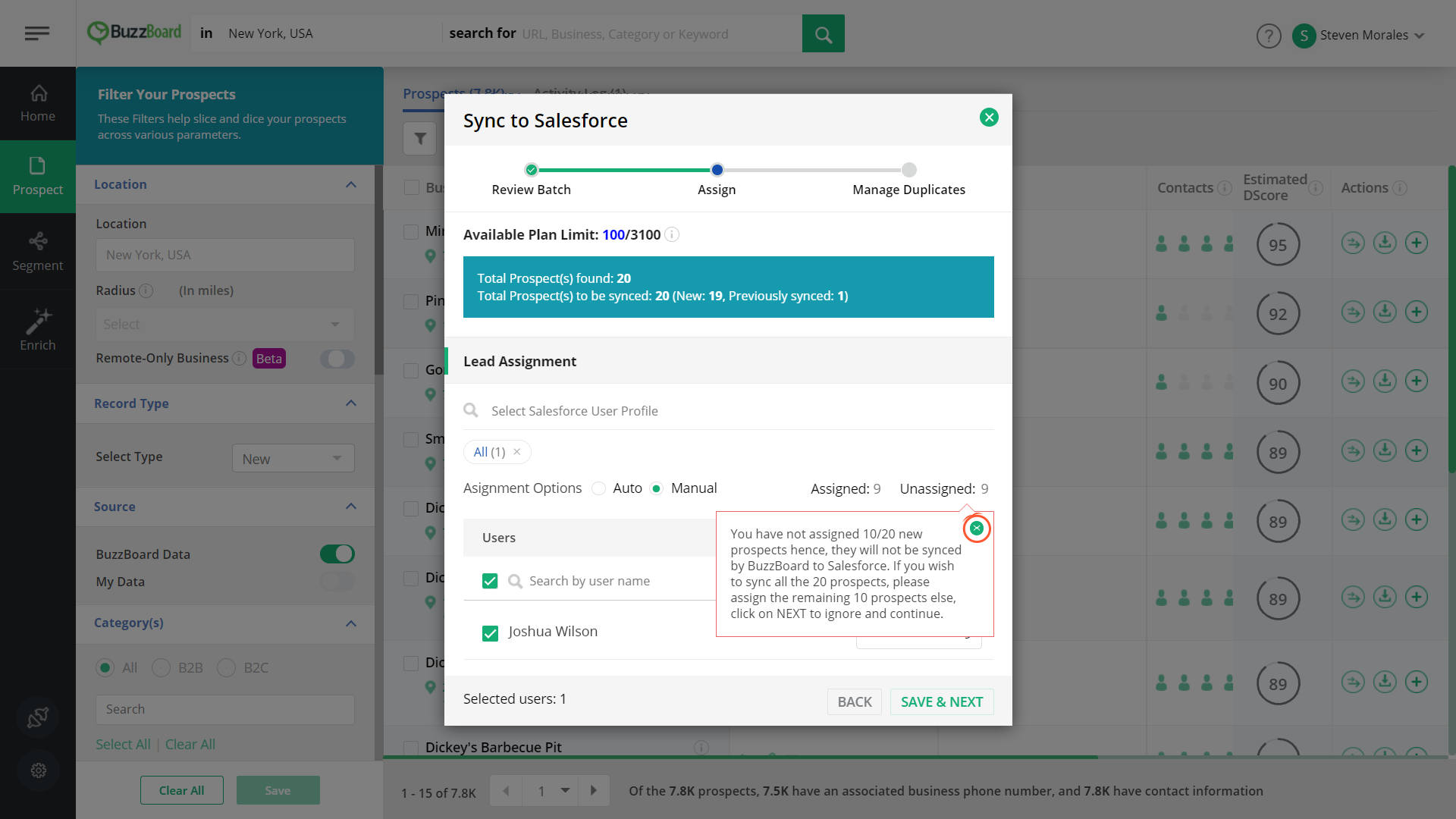
10Click SAVE & NEXT to go to the last step – Manage Duplicates.
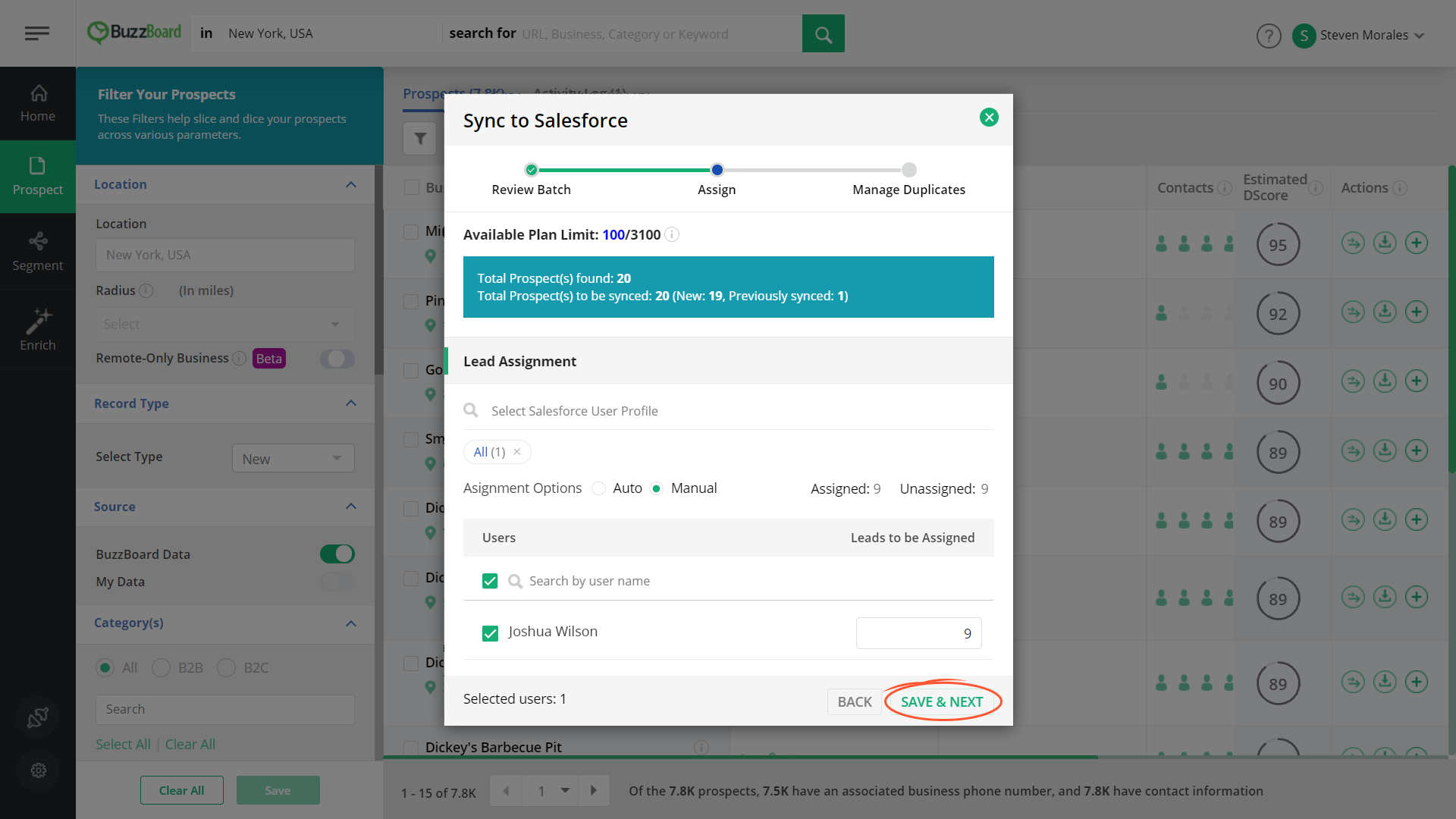
If you chose Auto and want to edit the Assigned prospects’ counts for a handful of users, simply click on the checkbox that you want to edit. This will change the option to Manual and enable the textboxes without resetting the counts to zero. And, you’ll be able to edit only the desired counts without disturbing the other counts. Of course, you need to do your own math but this is a great option to save you time 🙂
Step 3: Manage Duplicates
1You are now in the last step of the sync process as highlighted in the step bar below.
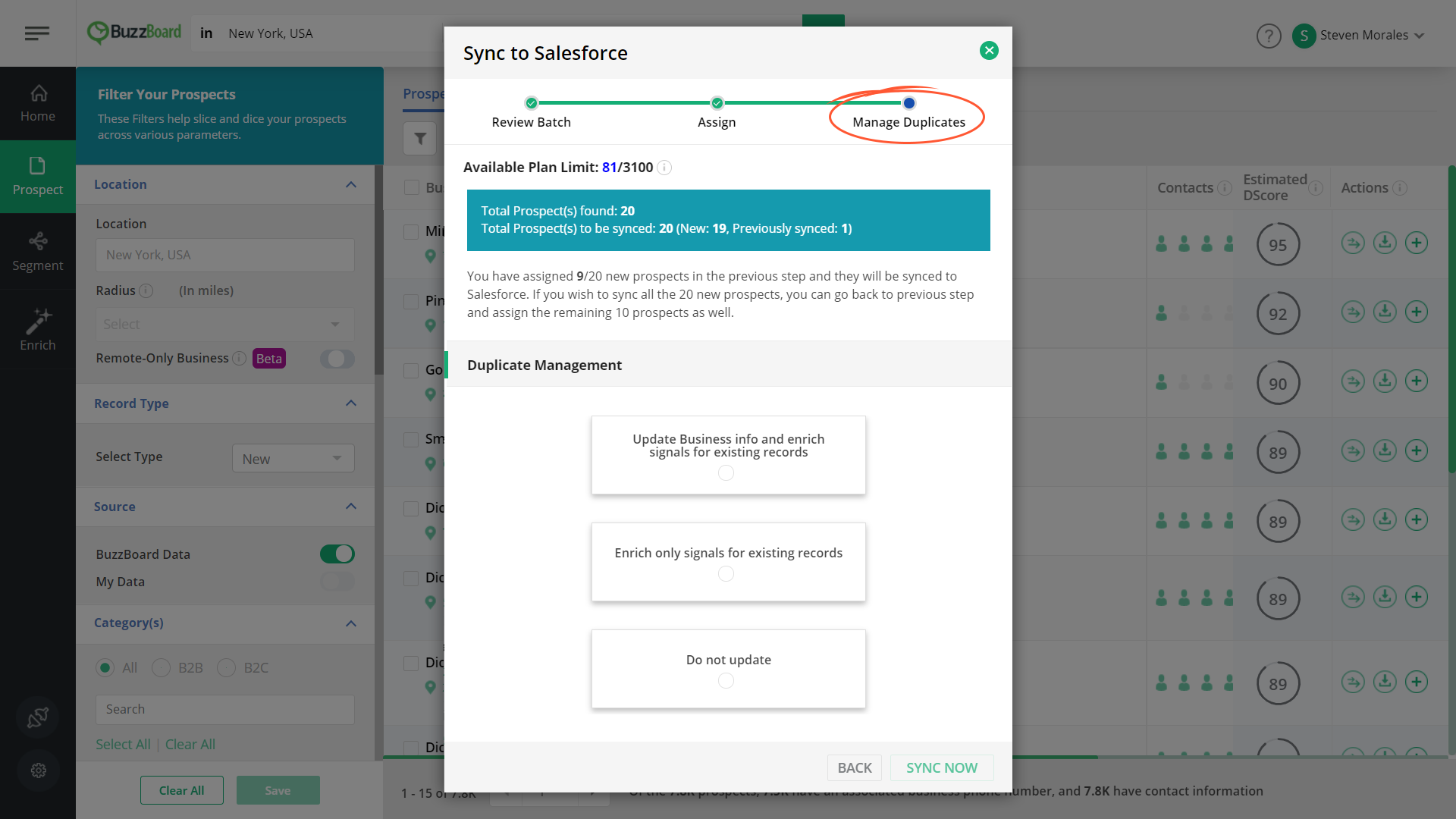
2This step has three options for Duplicate Management to choose from:
a. Update Business Info and enrich signals for existing records – If there are any duplicate records found in Salesforce based on the de-pupe logic configured, then selecting this option will update the Business Info and signal values for those records in Salesforce during the sync process.
b. Enrich only signals for existing records – If there are any duplicate records found in Salesforce based on the de-pupe logic configured, then selecting this option will update only the signal values for those records in Salesforce during the sync process.
c. Do not update – If there are any duplicate records found in Salesforce based on the de-pupe logic configured, then selecting this option will not update any of those records in Salesforce during the sync process.
3You can use the BACK button anytime during this process to go to the previous step and change any values.
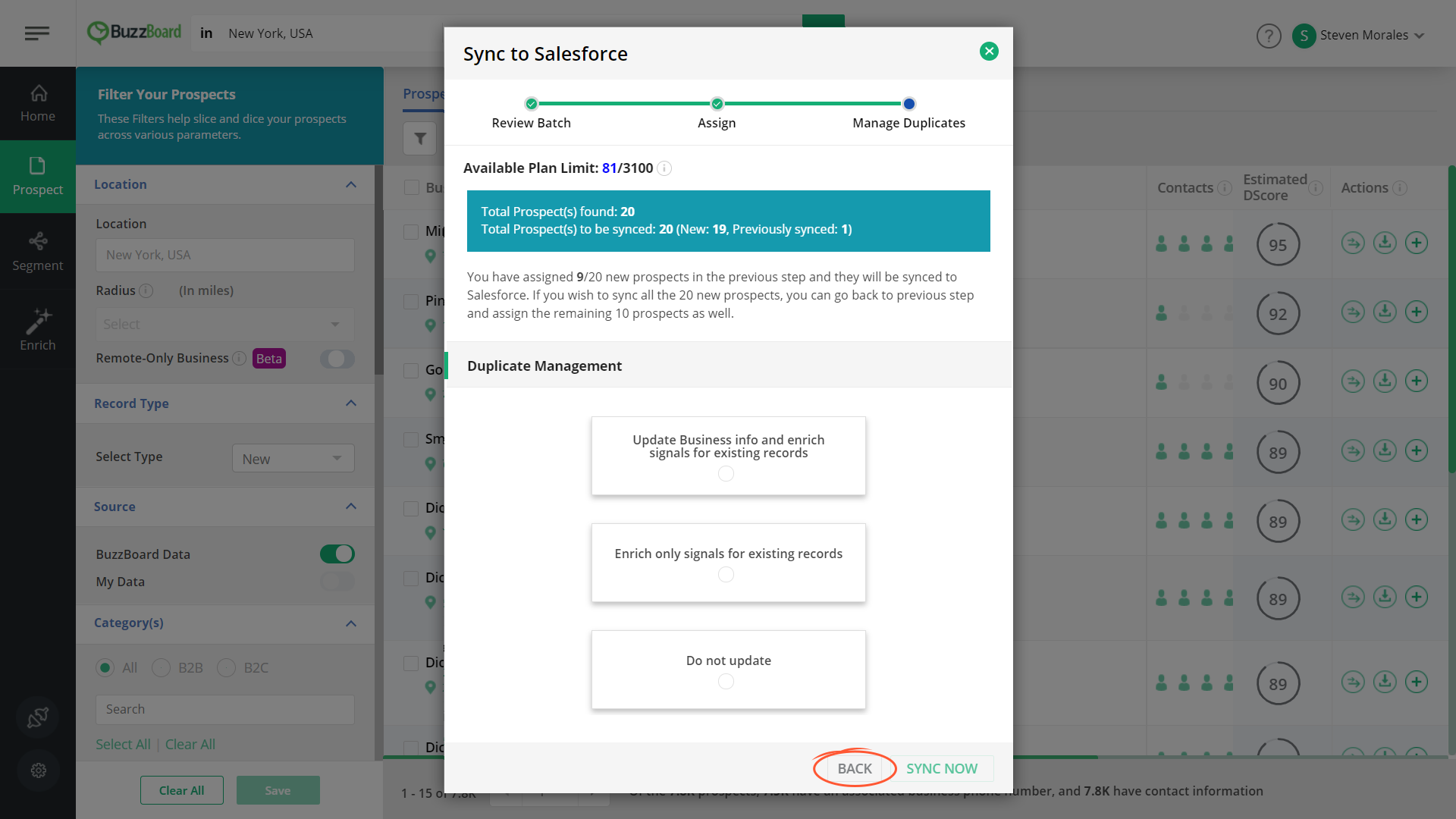
4Once you have confirmed all the values, click the Sync Now button.
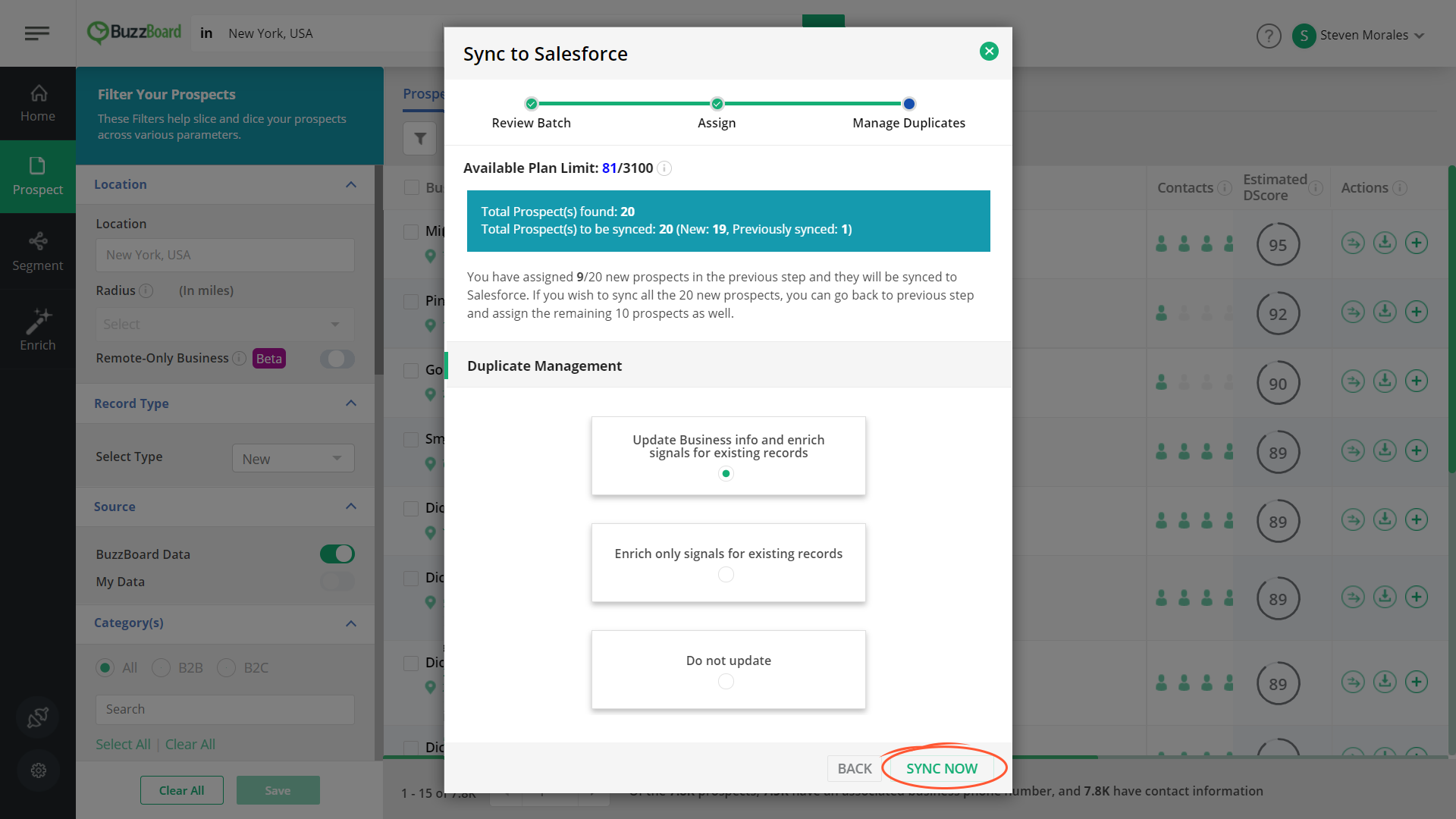
5You will see the below pop-up that says that all the prospects have been added to your Demand account and the sync has started. You will be notified via email both on the start and completion of the sync process.
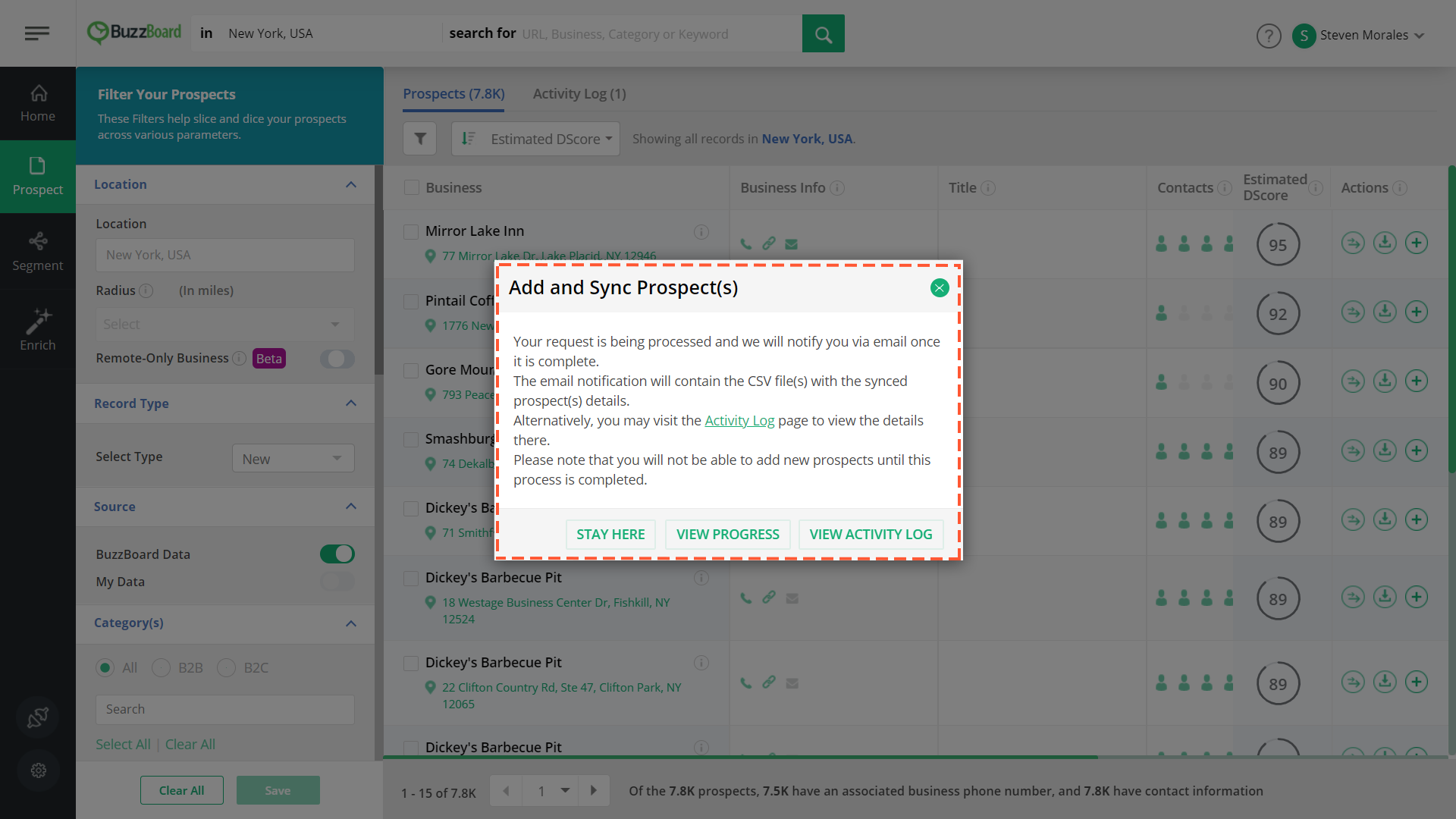
6Click STAY HERE or the ‘x’ icon if you want to close the pop-up and stay on the same screen.
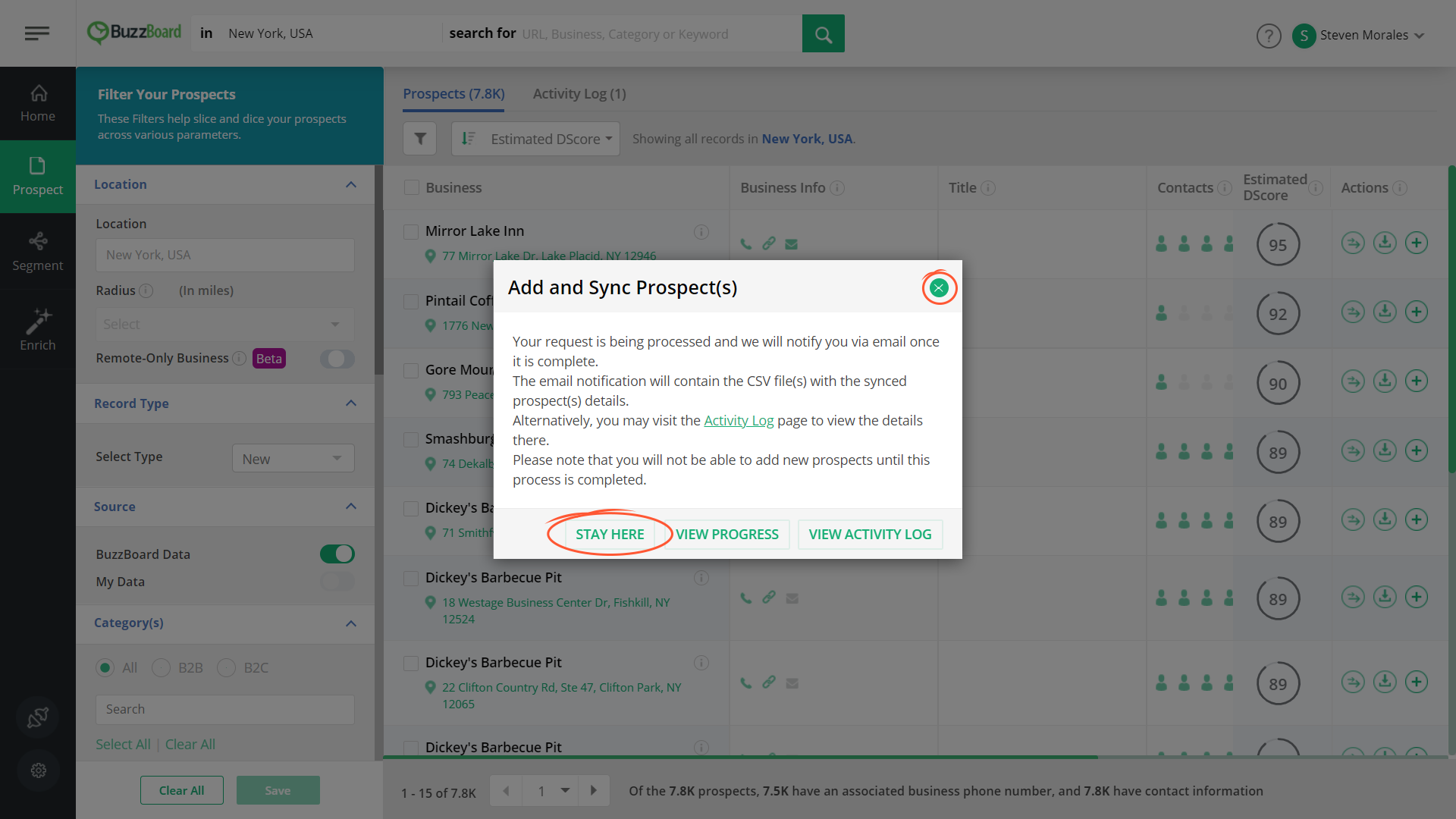
7Click the VIEW ACTIVITY LOG button if you want to view the Activity Log. The Activity Log will have the entry for this sync activity.
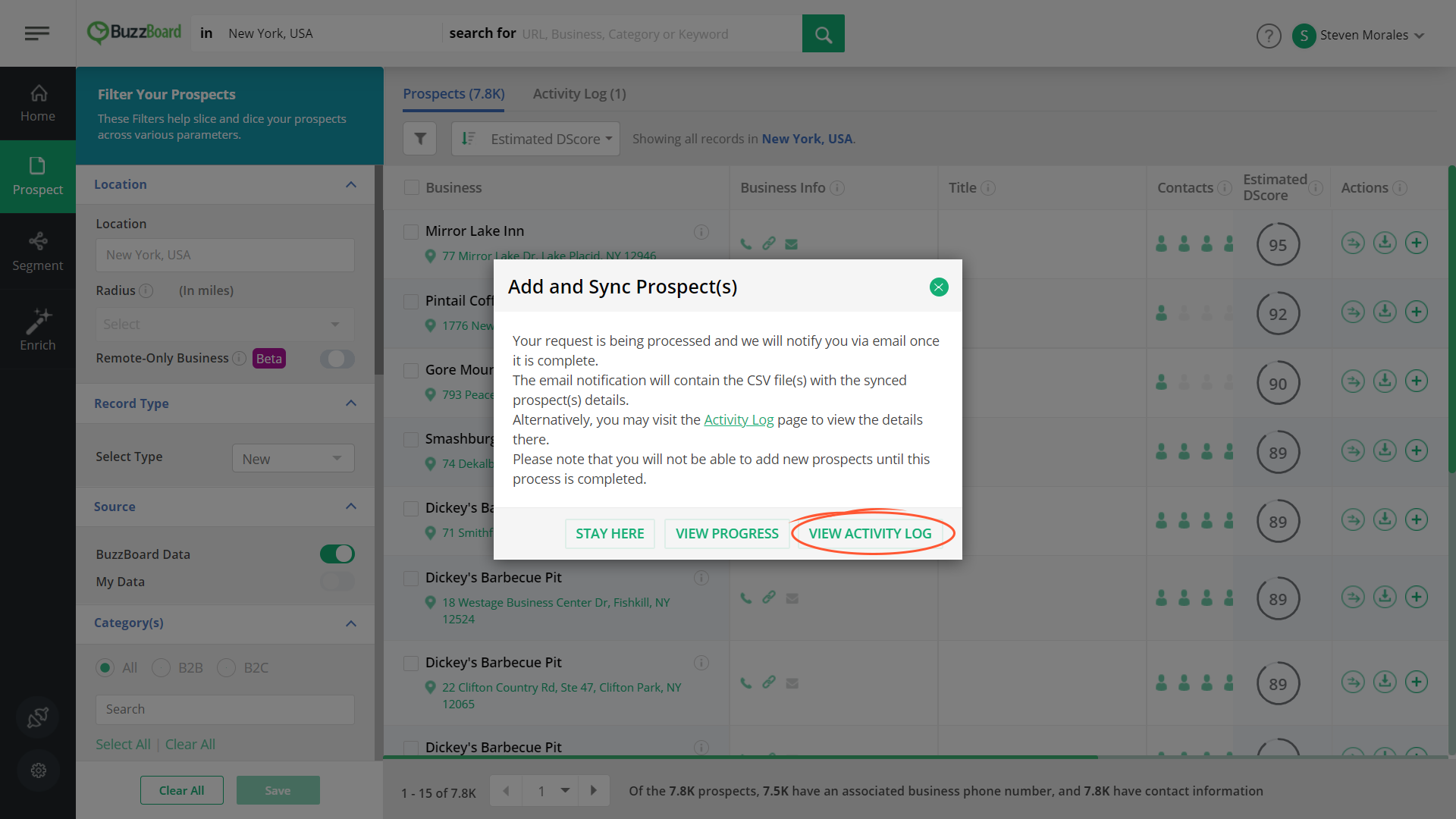
8You also have the option to add and sync a single or multiple prospects to the CRM.
Single select
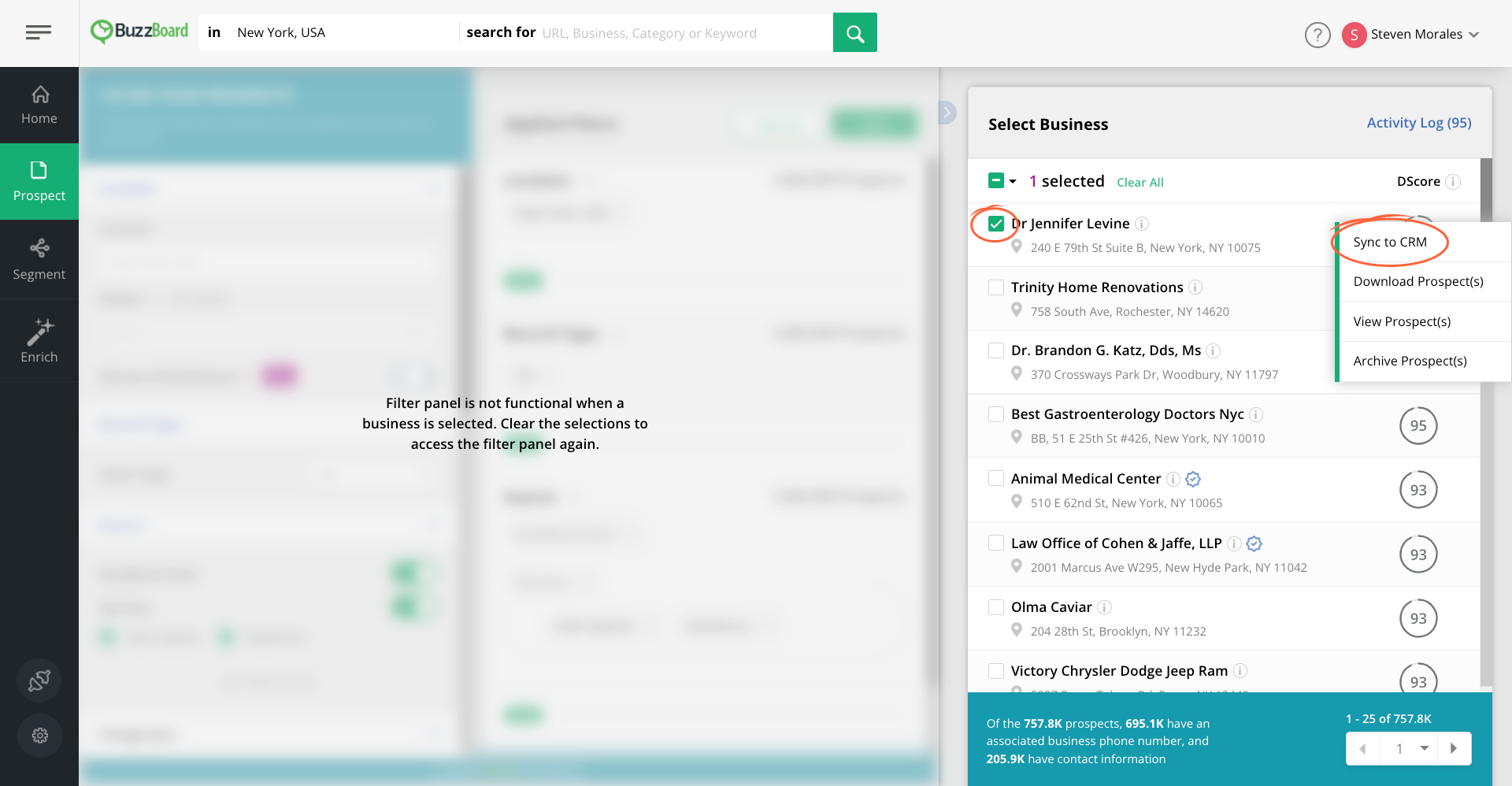
Multi select
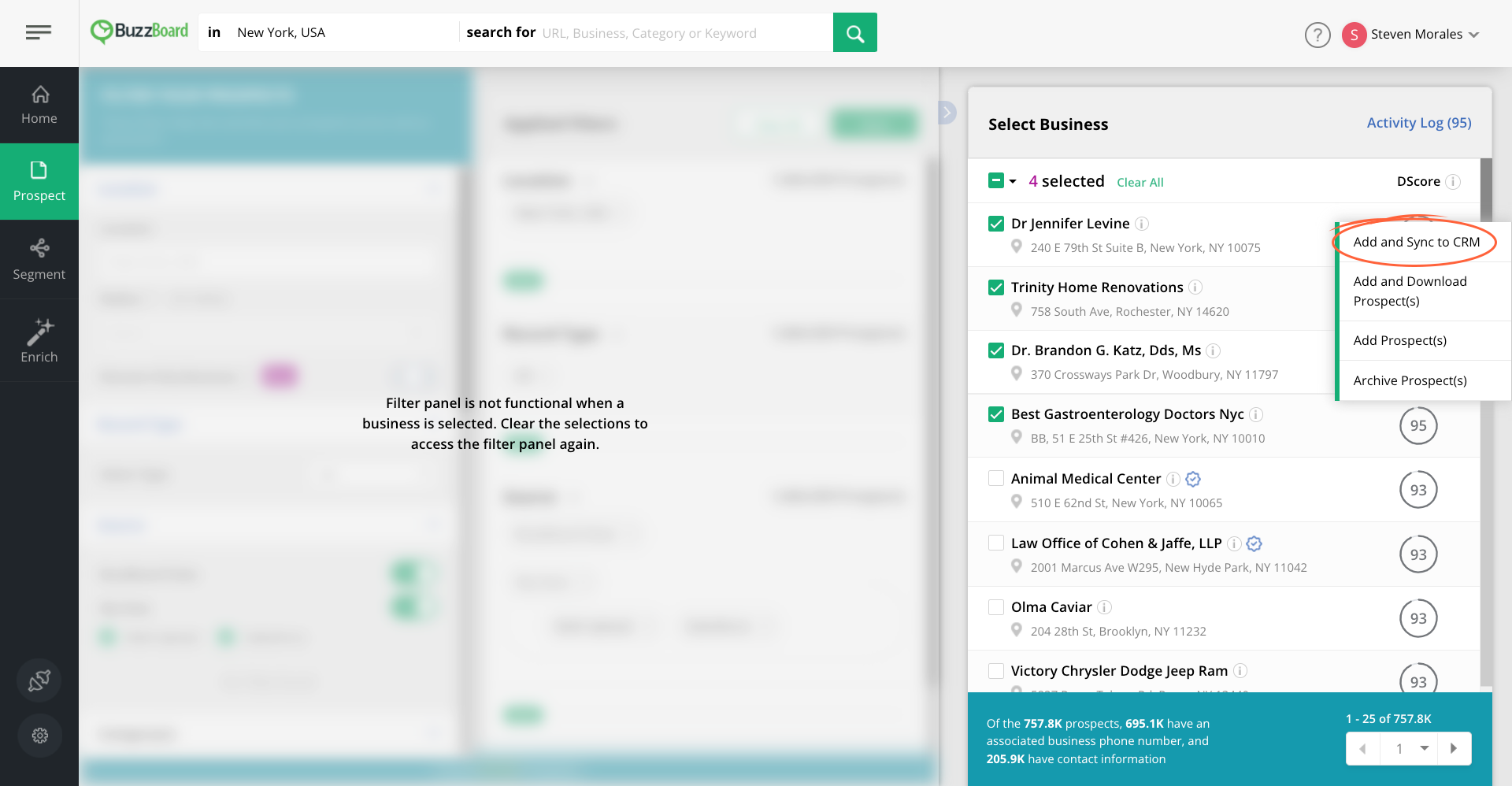
9The same 3 step pop-up launches where you need to provide input to initiate the sync.
Reach out to product@buzzboard.com for any further assistance
Since all the activities get logged in the Activity Log, the sync activity also gets logged there. Click the Activity Log in the Prospects page on the third panel.
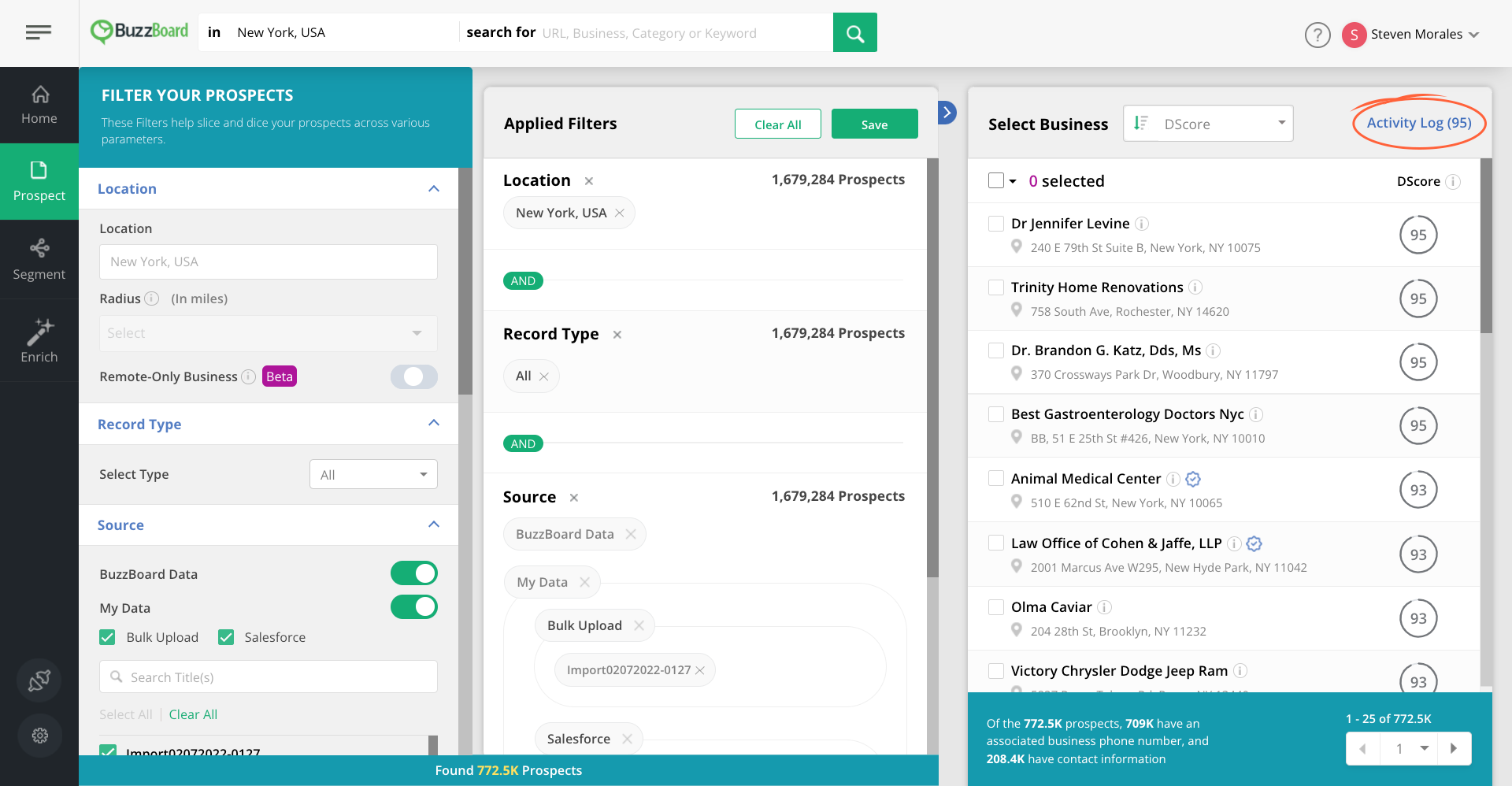
2All the completed sync activities will be shown with a status as Synced.
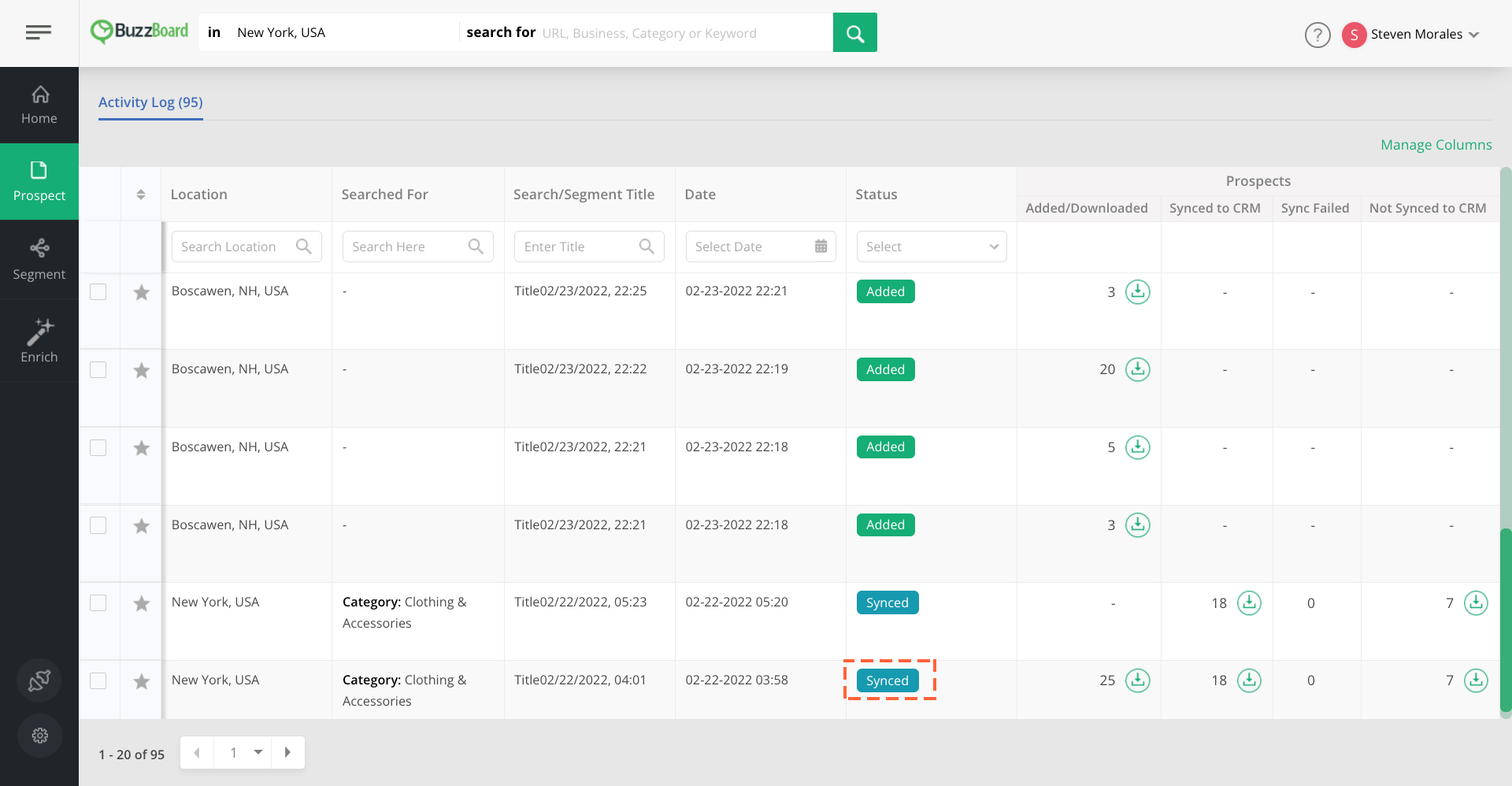
3You will also see the Synced to CRM, Sync Failed and Not Synced to CRM columns with their respective counts.
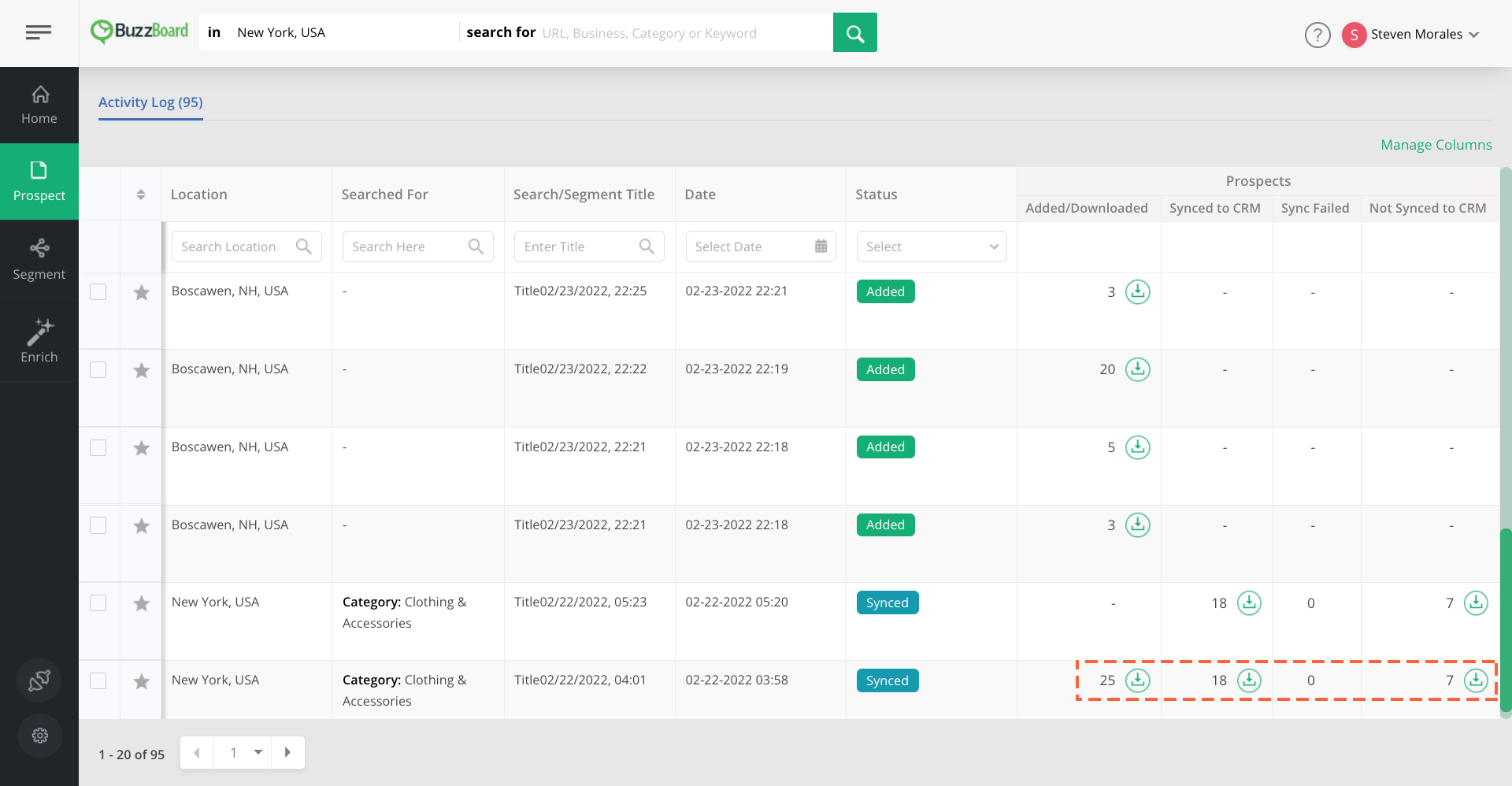
4You will also see the sync to CRM option against each row in the Activity Log.
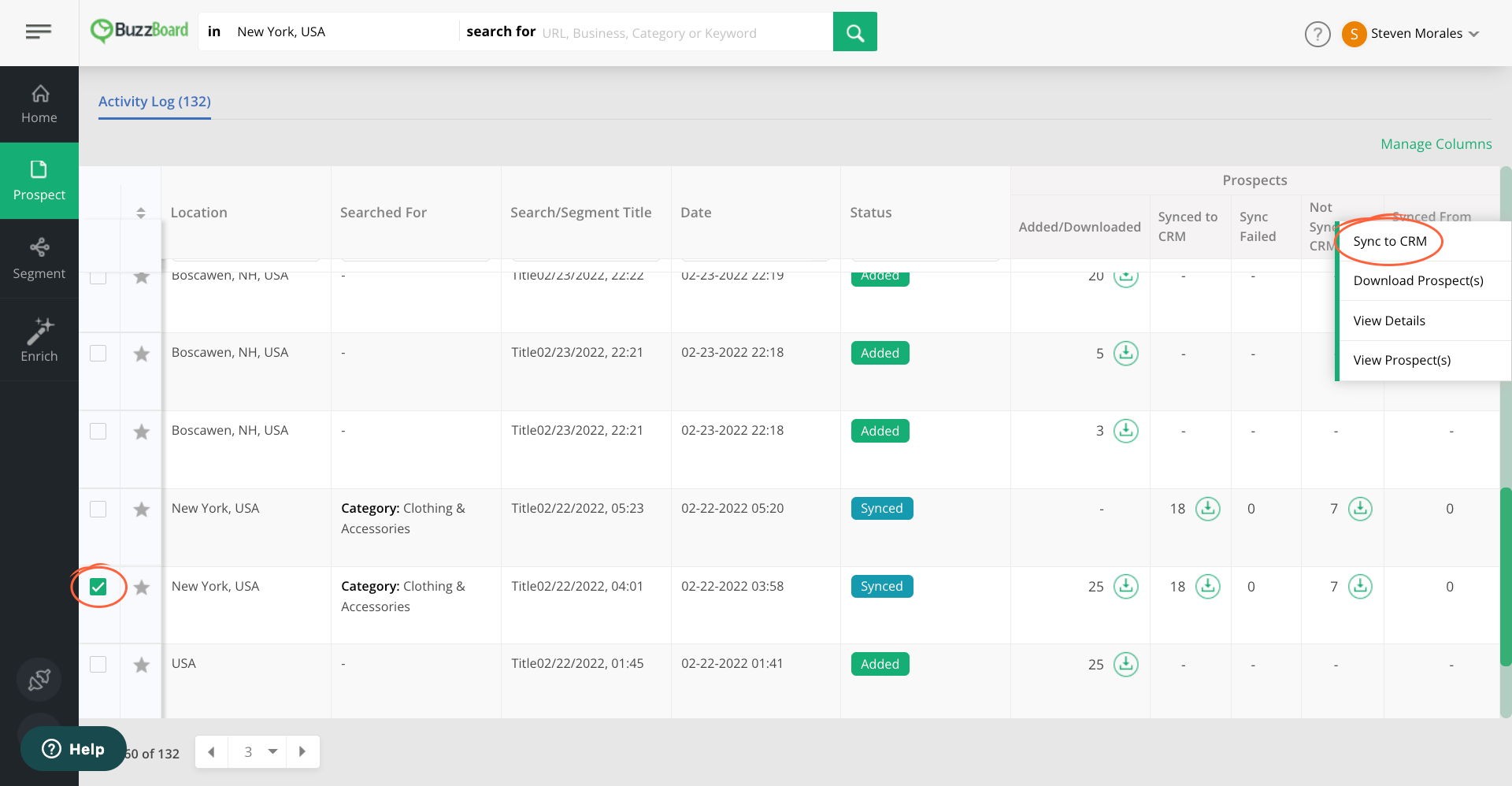
5To learn more about the Activity Log, click here.
Reach out to product@buzzboard.com for any further assistance
You now have the option to sync a complete segment, provided your plan limit allows you to do so. Go to My Segments in the Segments page and click the desired saved segment on the left, then click on the Sync to CRM button for that desired segment.
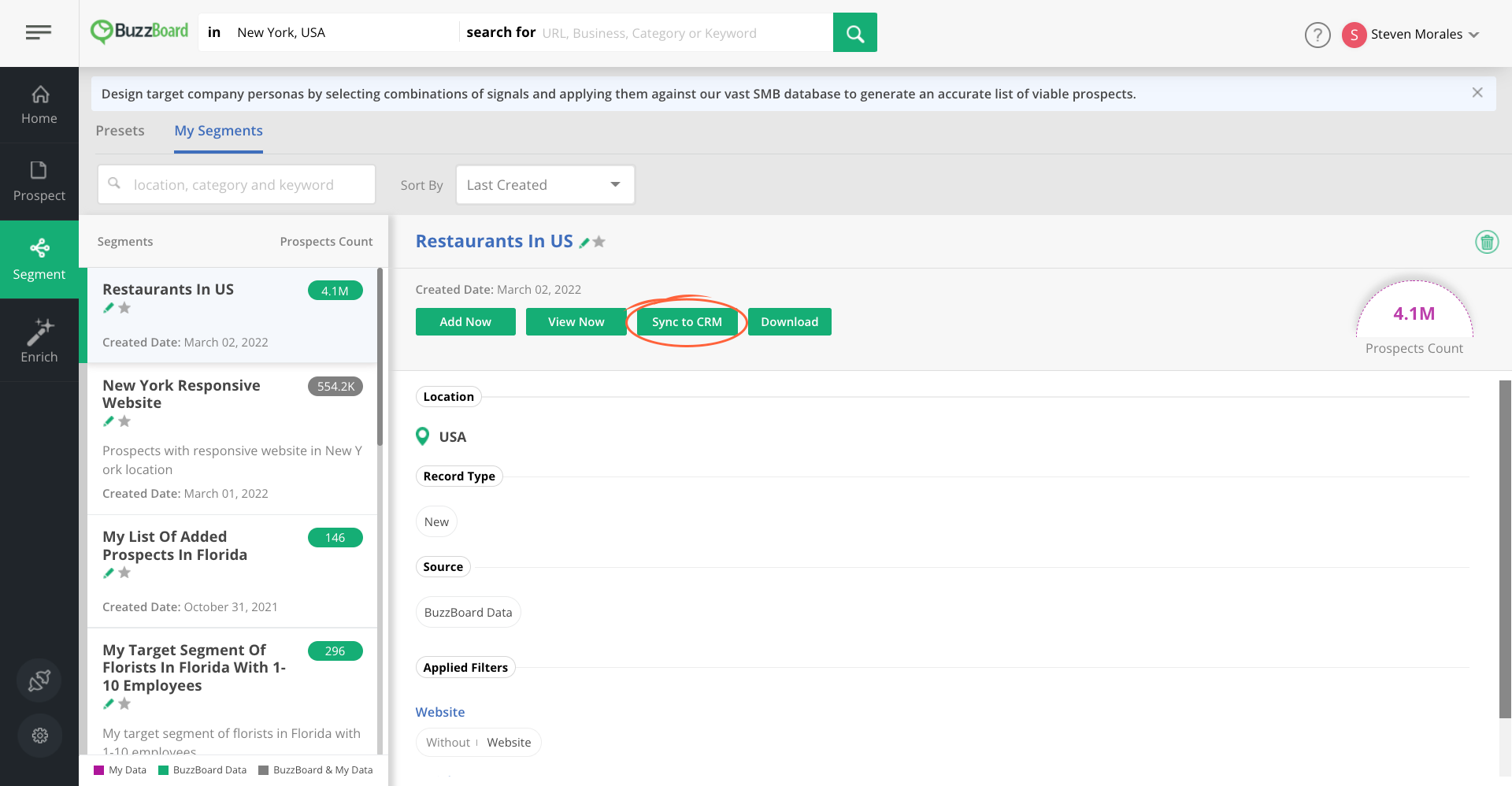
2On clicking the Sync to CRM button, you will get the below pop-up where you can select to sync either all prospects in the segment or just unique ones by domain. Click on the “Add & Sync All” to sync all prospects in the segment or click on the “De-dupe, Add & Sync” button to sync only the unique prospects by domain. Click on Cancel if you do not want to sync the segment.
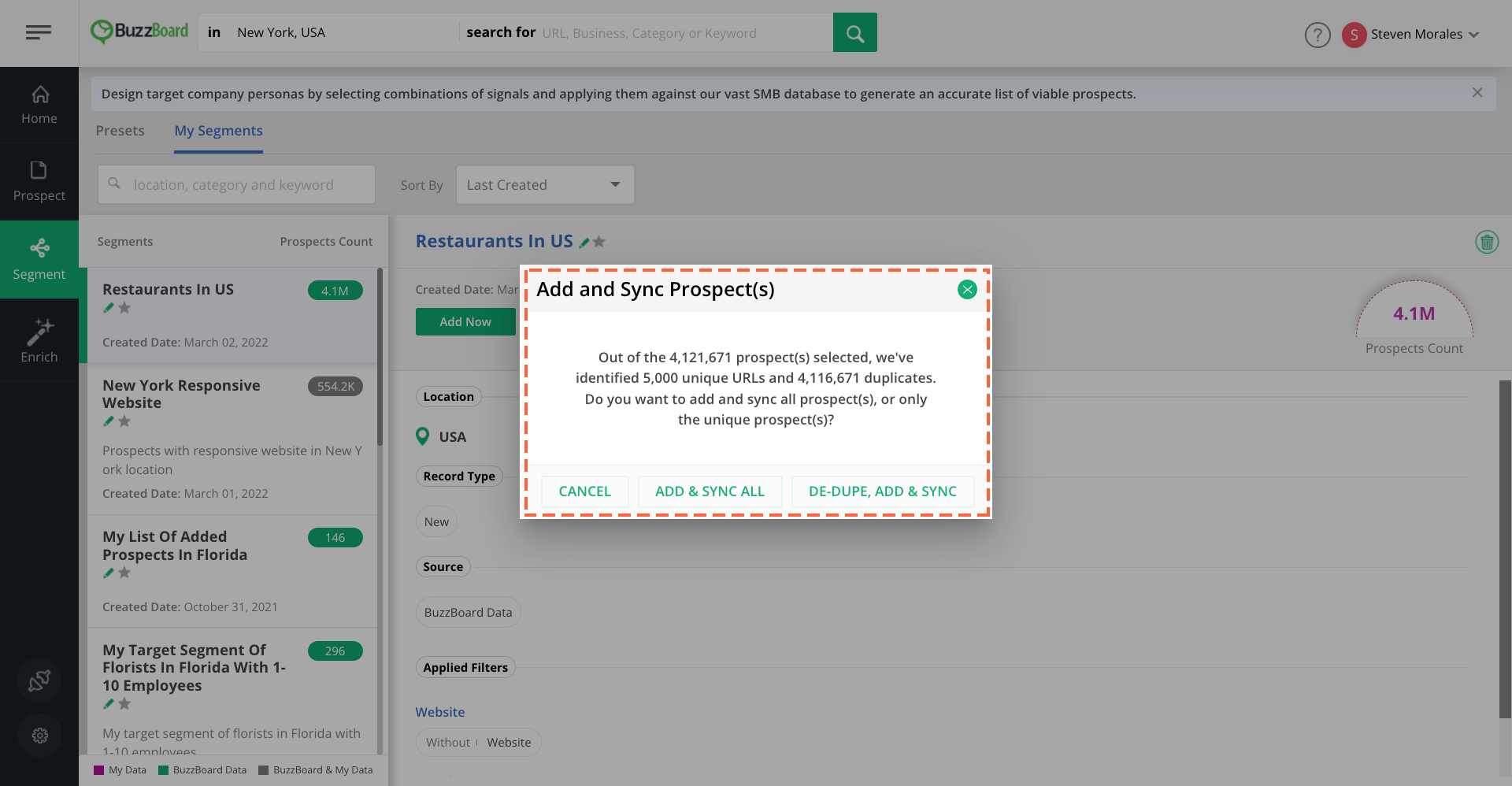
3Based on your choice in the above pop-up, the 3-step Sync to CRM pop-up will launch for the applicable prospects in the Segment.
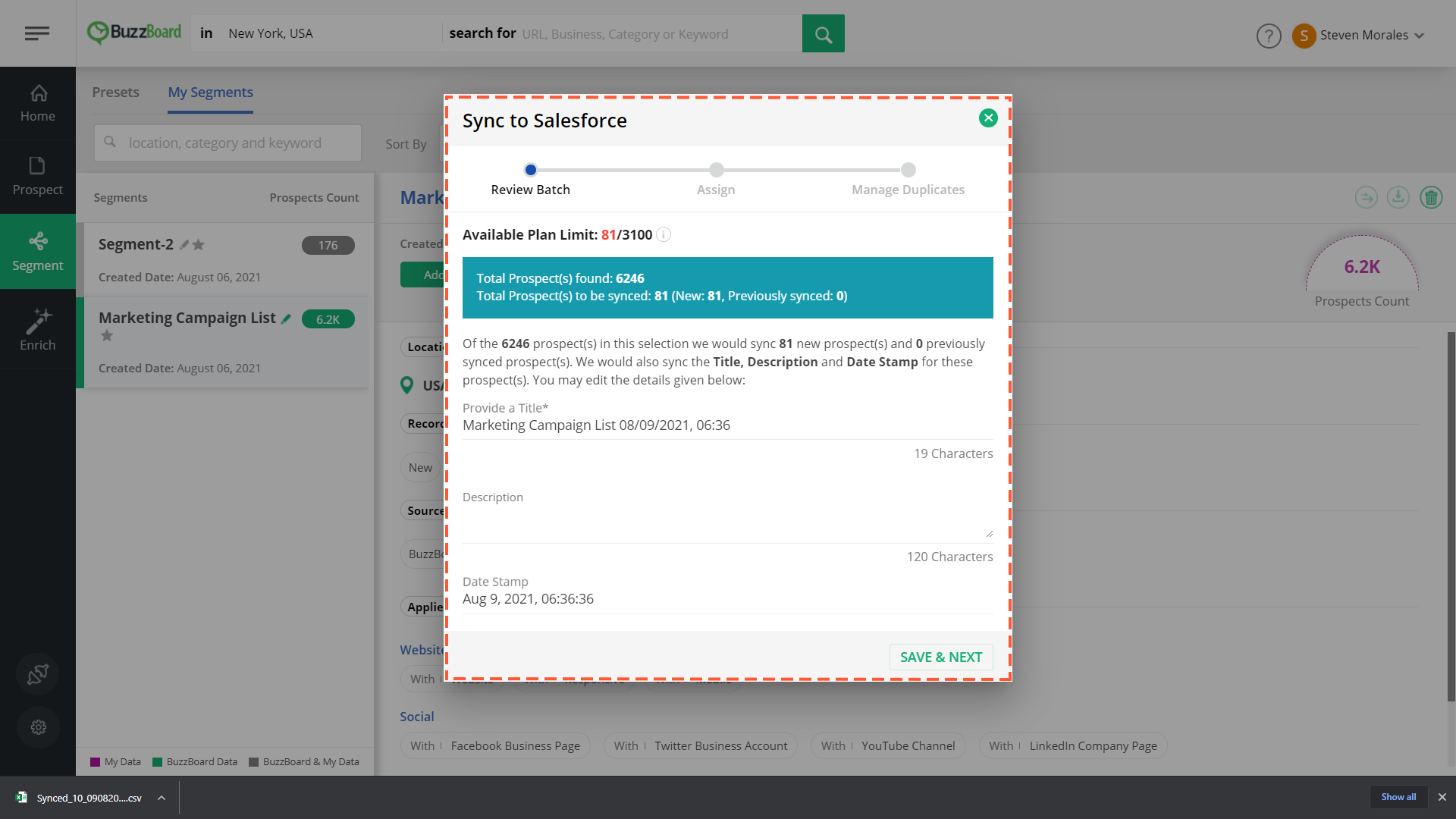
4Once the sync process is complete, you will see the below pop-up. You will also receive an email when the sync starts and completes. Click on Stay Here to stay on the Segments page. Click on View Activity Log to be redirected to the Activity Log. Click on View Progress to be redirected to the Enrich >> Salesforce page where you can check the progress of the sync.
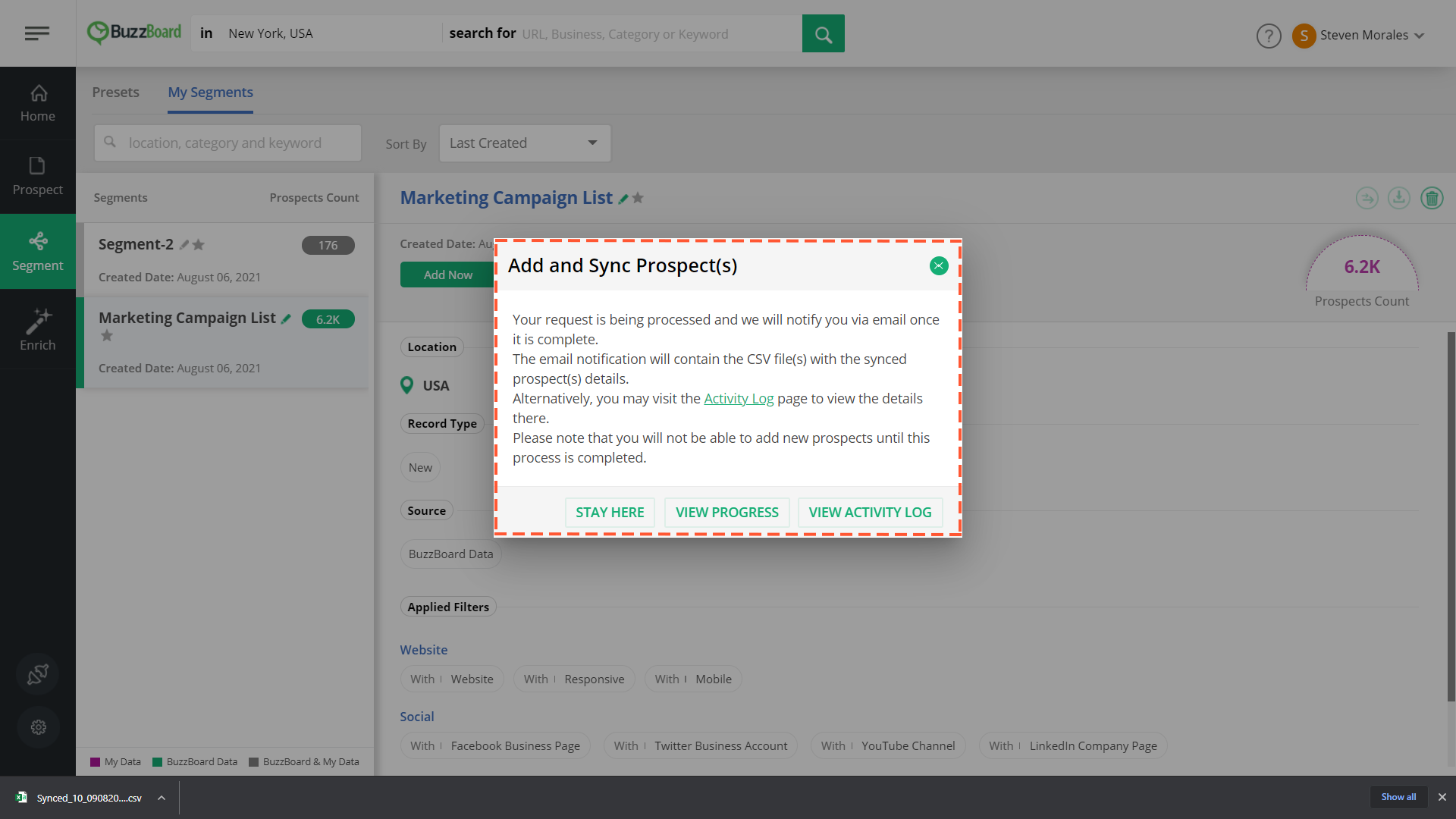
5Click on Enrich in the left nav and then on the Salesforce tab. You’ll see a summary of all the batches that were synced in the past and are being synced currently such as records added, records enriched, fill rates before and after the sync etc.
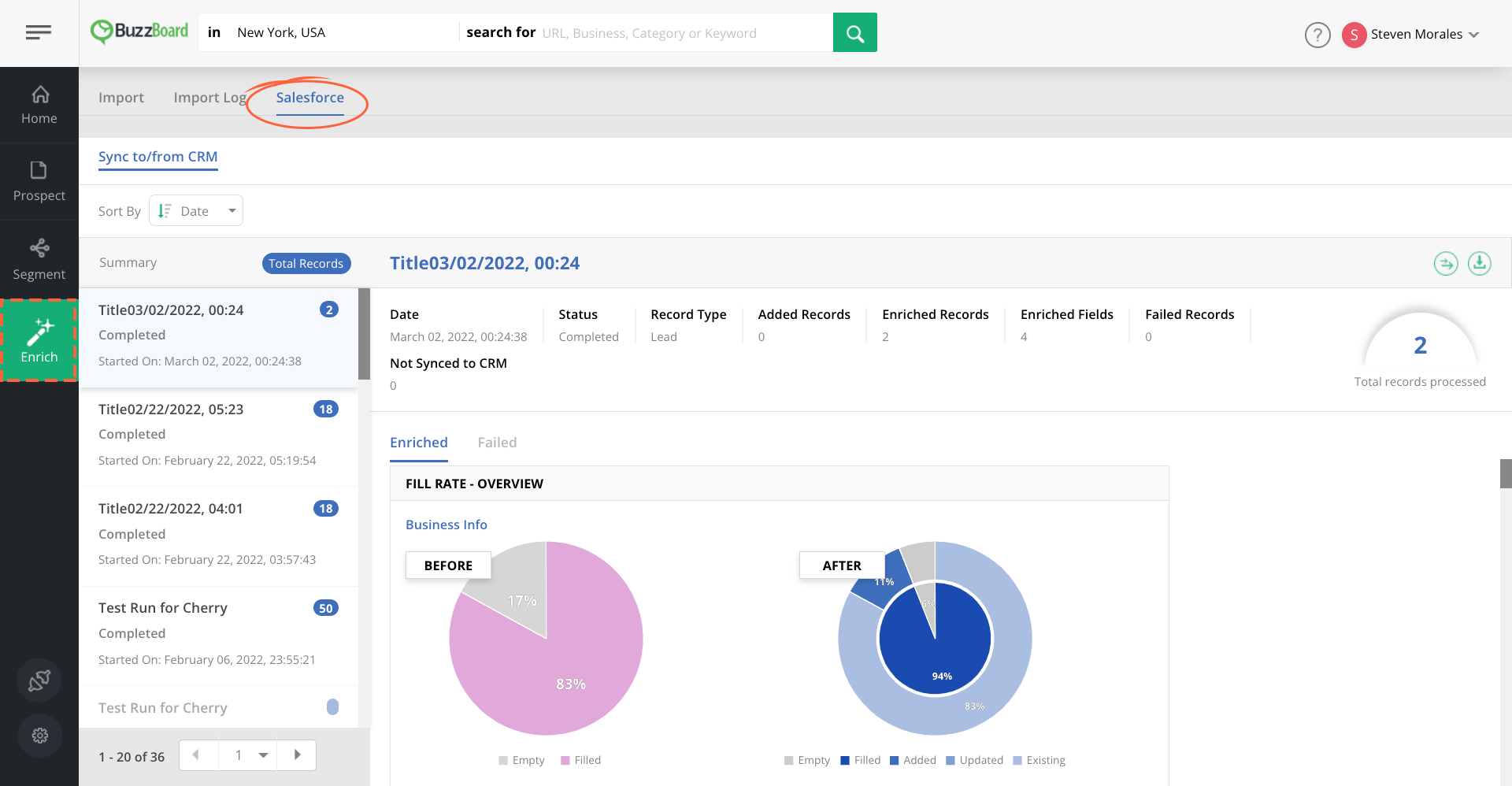
6Go ahead and use the Sync to CRM feature to enrich your Salesforce data with a variety of BuzzBoard signals. If you have any questions, feel free to reach out to support@buzzboard.com.
BuzzBoard will not bill for a prospect that has been synced before and is being re-synced to Salesforce. Each re-sync will update your leads with the fresh values from BuzzBoard based on the signals that you have configured for the sync as per this article.
Reach out to product@buzzboard.com for any further assistance


